Forms
Forms help you create standardized interviews more easily. You can also use Forms to ask seafarers for their feedback.
A guide to the Forms feature
Log into your Martide account and click Settings in the drop down menu under your profile picture and then Forms:
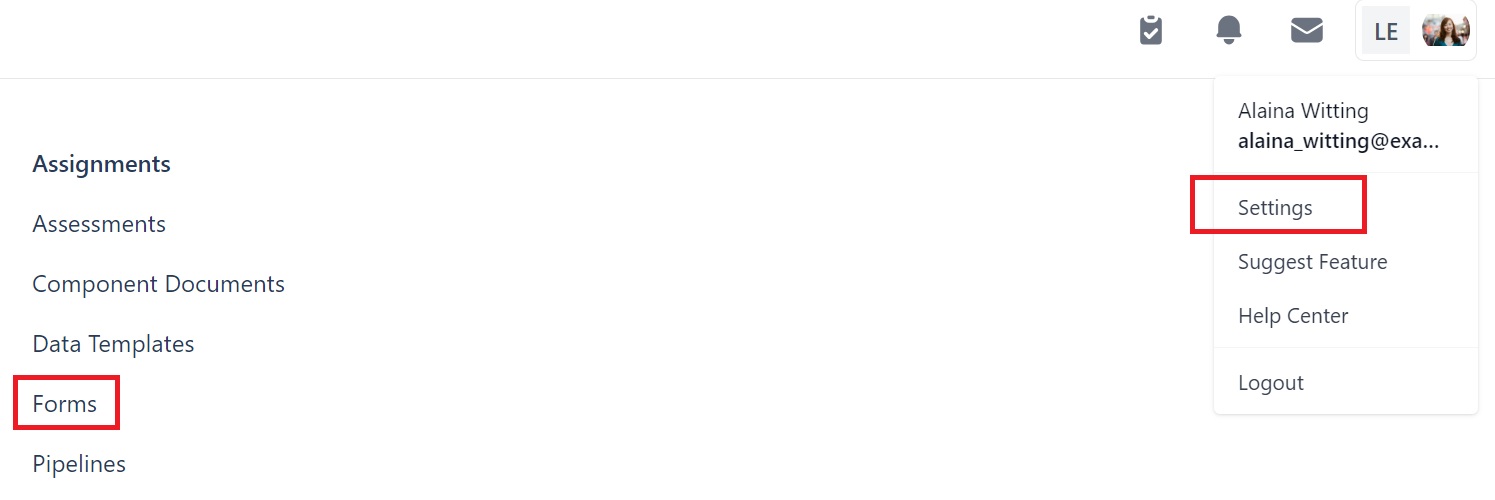
The Forms page looks like this. In our example we have already added some Forms:
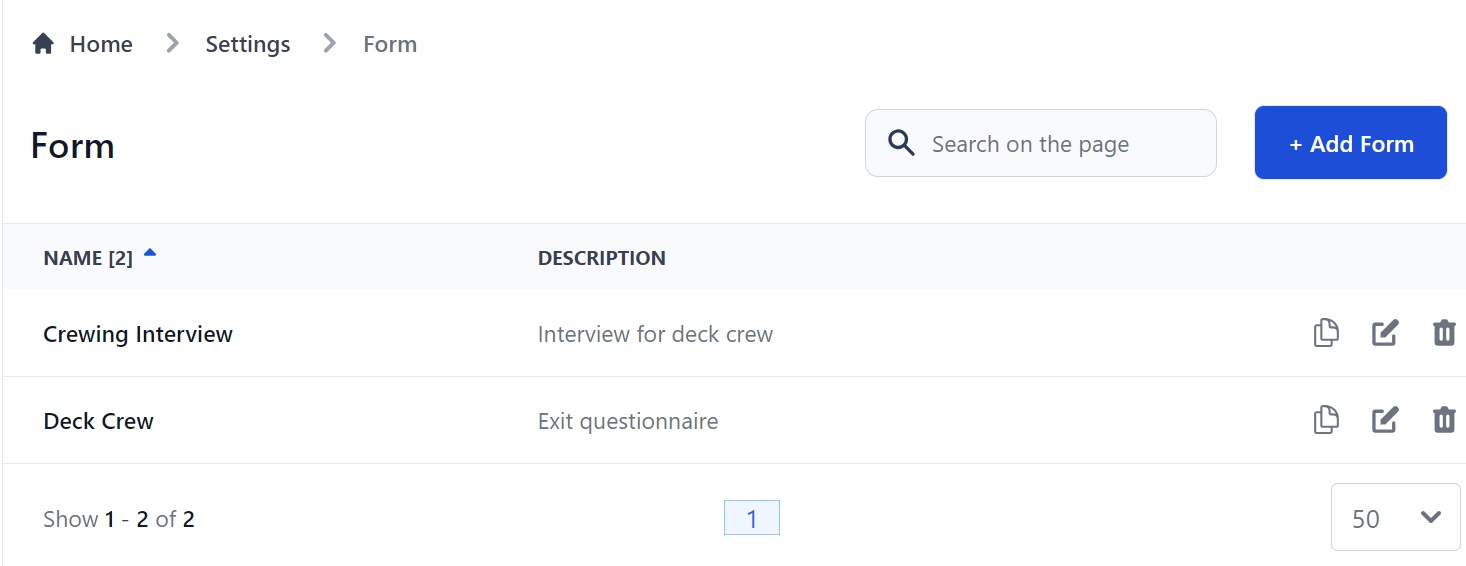
Here you can:
- Add a new Form by clicking the Add Form button.
- Copy a Form by clicking the documents icon.
- Edit a Form by clicking the pen icon.
- Delete a Form by clicking the trash can icon.
- Sort Forms alphabetically or numerically by clicking the arrow next to Name.
How to create a new Form
Click the Add Form button at the top. You will go to this page:
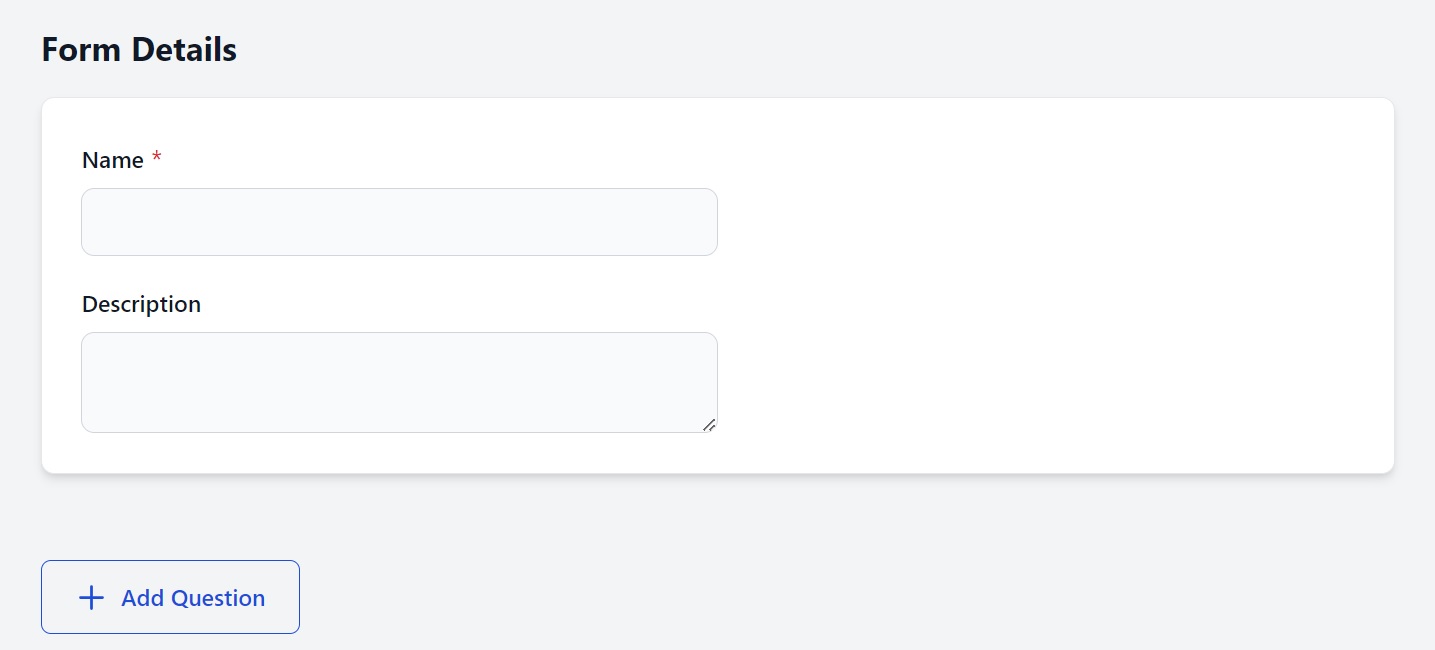
Here you can:
- Give your Form a name and description.
- Add questions to your Form by clicking Add Question.
We're going to create an exit questionnaire for crew who have disembarked from M/V Deathstar. We’ve clicked Add Question and now we see this:
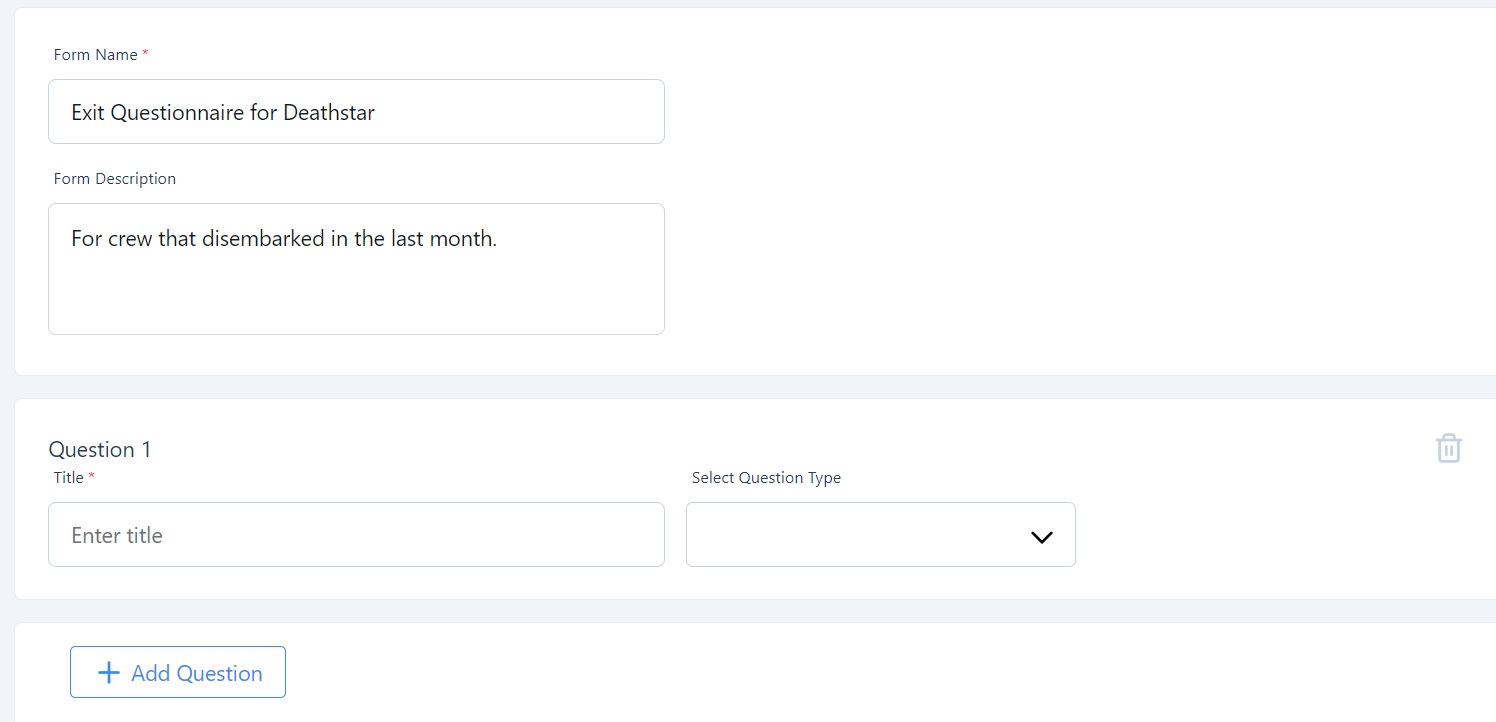
When you click Add Question you can give your question a title and select its type (format) from the Question Type drop down menu.
Formats are: Paragraph, Multiple Choice, Checkboxes, Linear Scale, Multiple Choice Grid, or Checkbox Grid. You can use any combination in a Form.
Paragraph questions look like this:
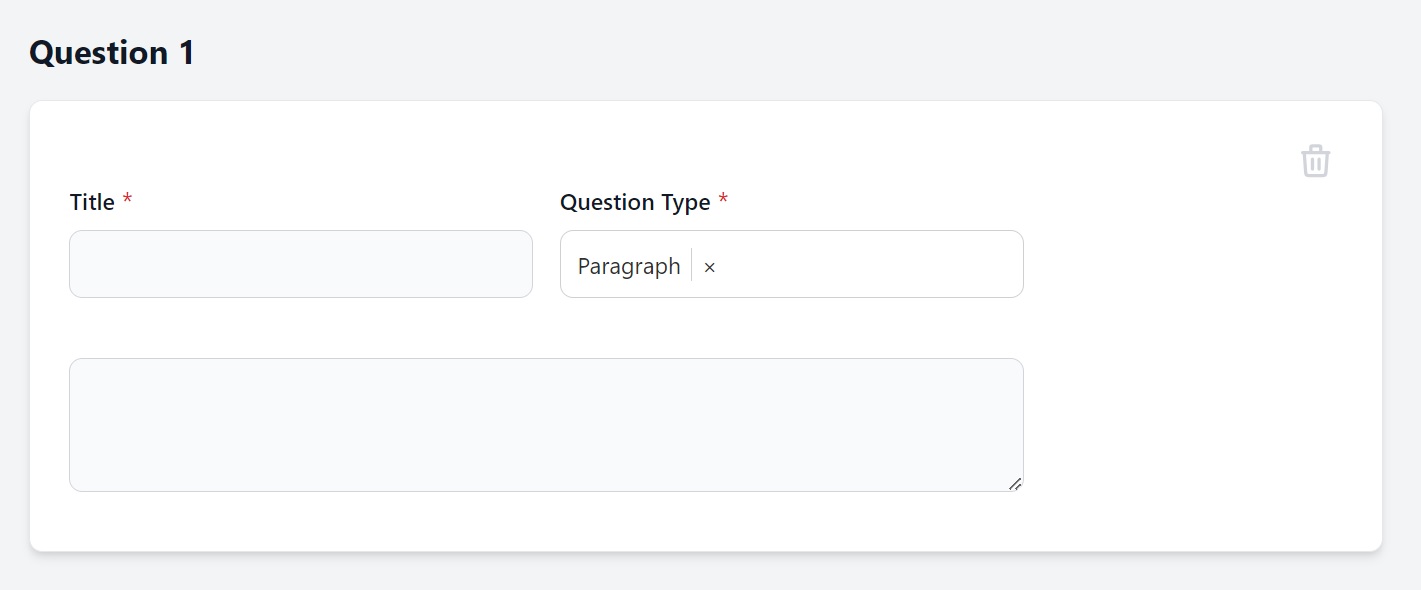
If you choose Multiple Choice, click Add Option and you can enter a question like this:
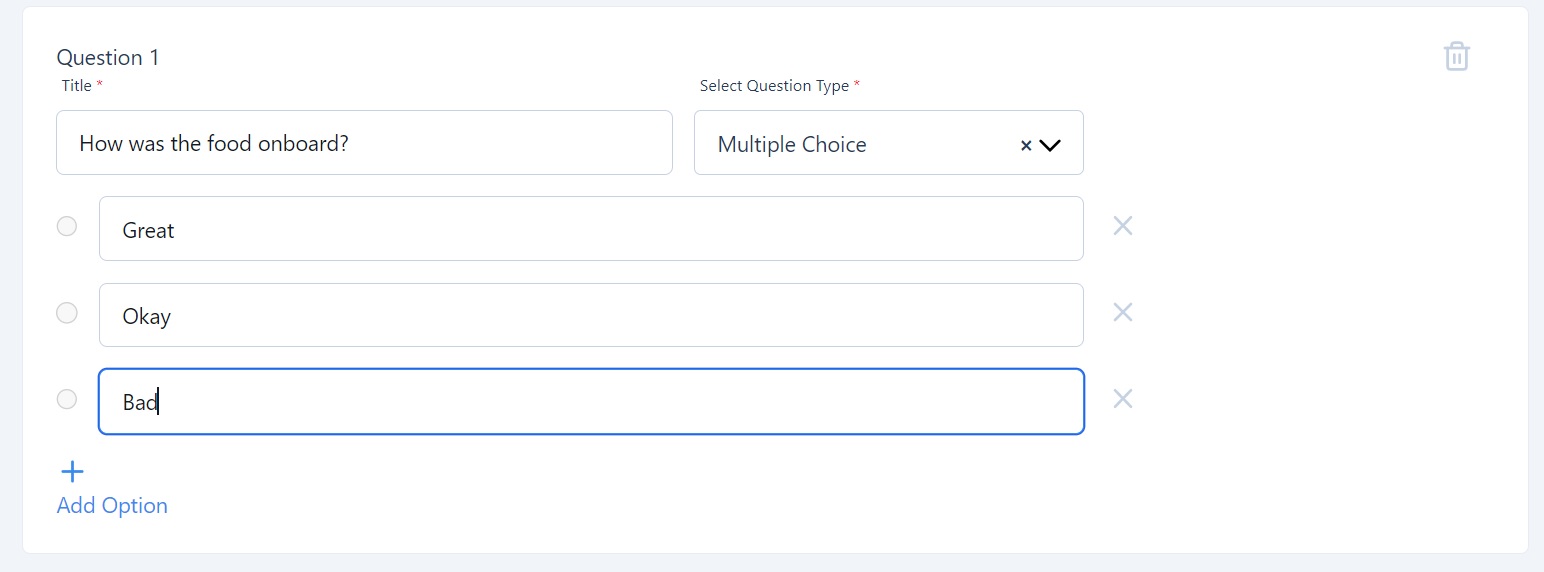
If you choose Checkboxes, click Add Option and you can enter a question like this:
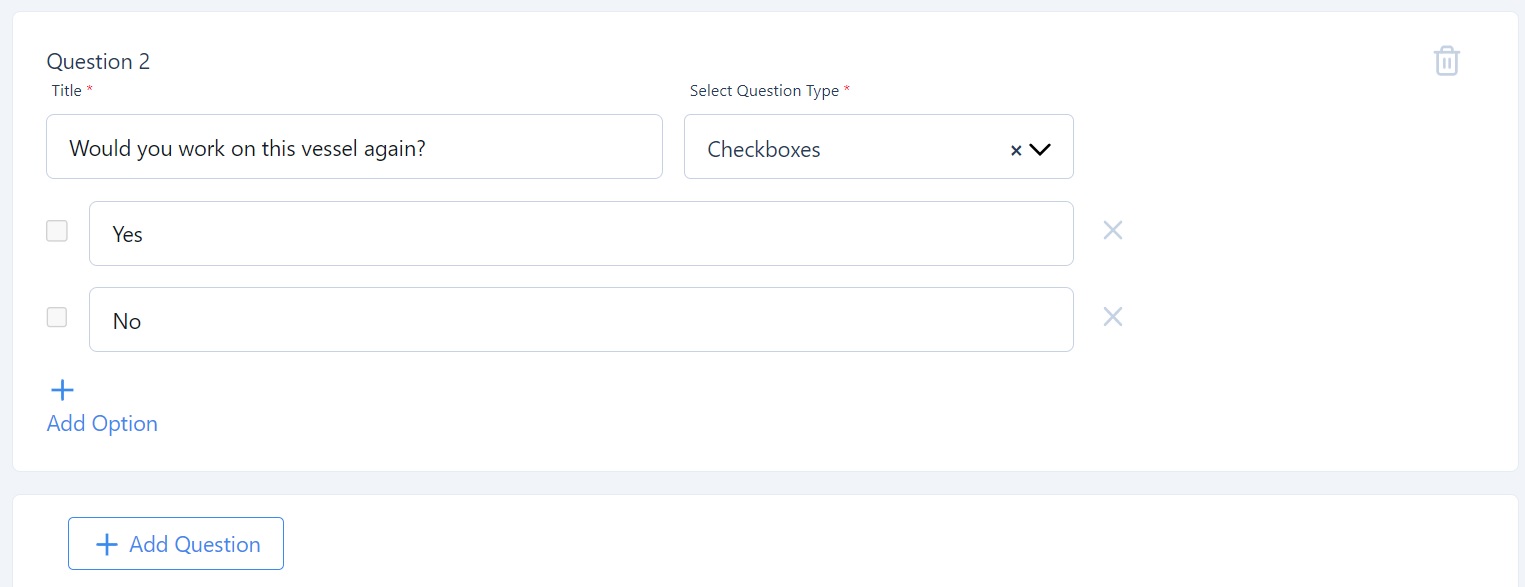
If you choose Linear Scale you can enter a question like this:
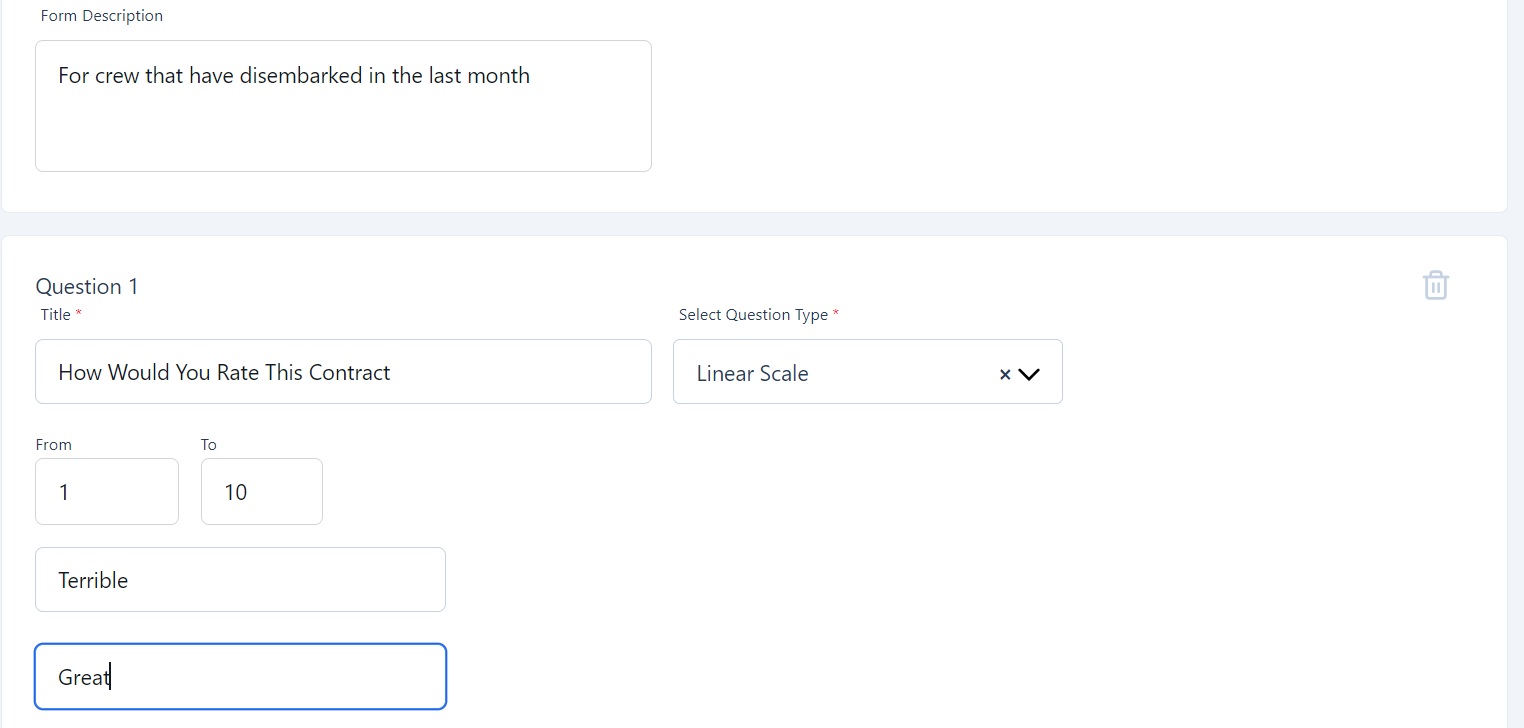
If you choose Multiple Choice Grid you can enter a question like this:
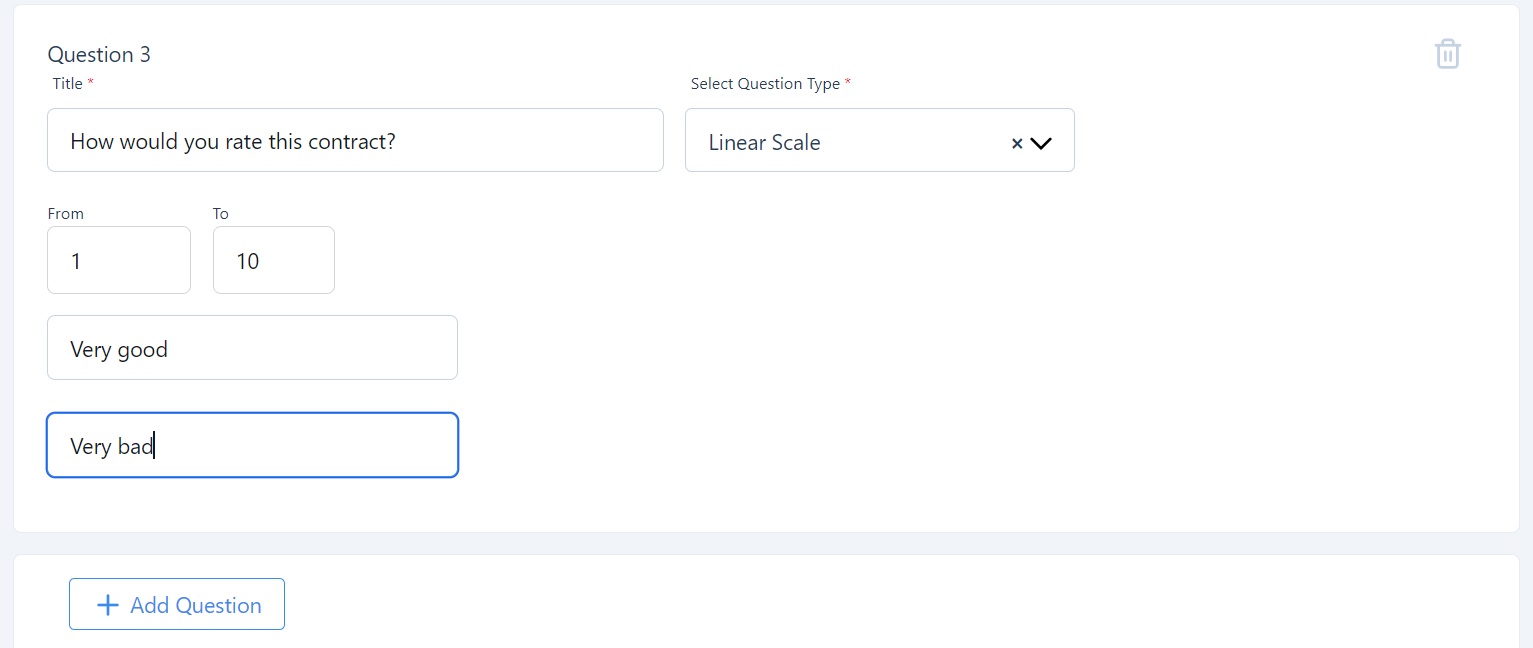
If you choose Checkbox Grid you can enter a question like this:
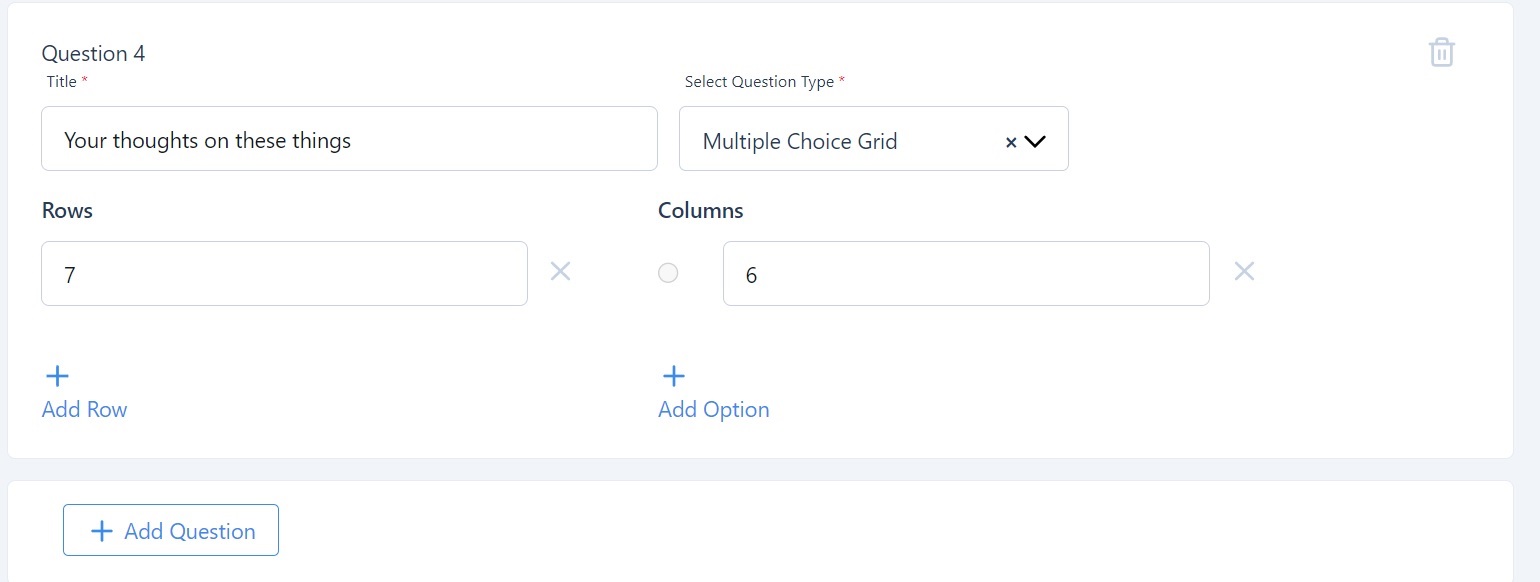
When you click Save your Form will appear on the main Forms page.
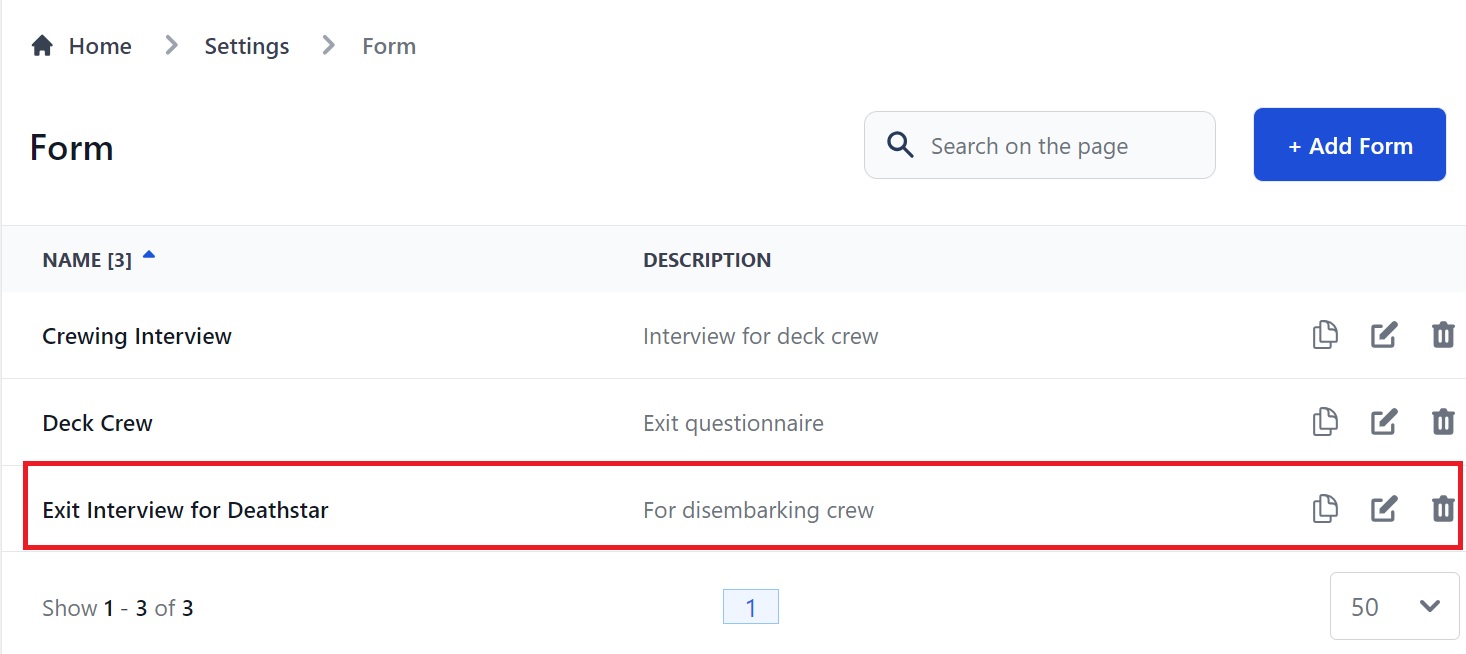
How to send a Form to a seafarer
When you’ve created your Form you need to add it to the relevant Recruitment Pipeline.
This is the same as the other stages you add to pipelines: Document Validation, English Test, Sea Service Check, Medical Check, Visa, Flights, and Approval.
Go to Settings > Pipelines. The Pipelines page looks like this:

Click the pen icon next to the Pipeline you want to add the Form to (see above) then click Add Stage.
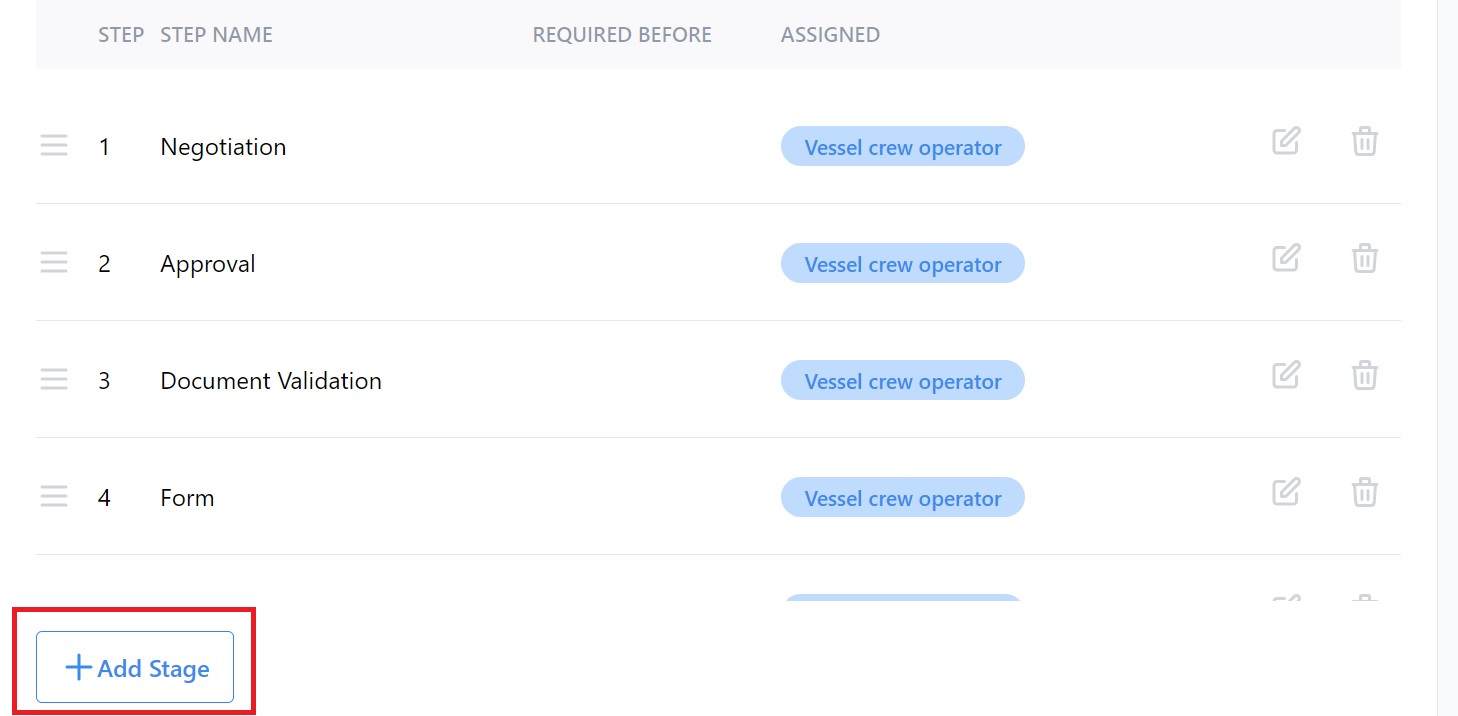
You will see this pop up box:
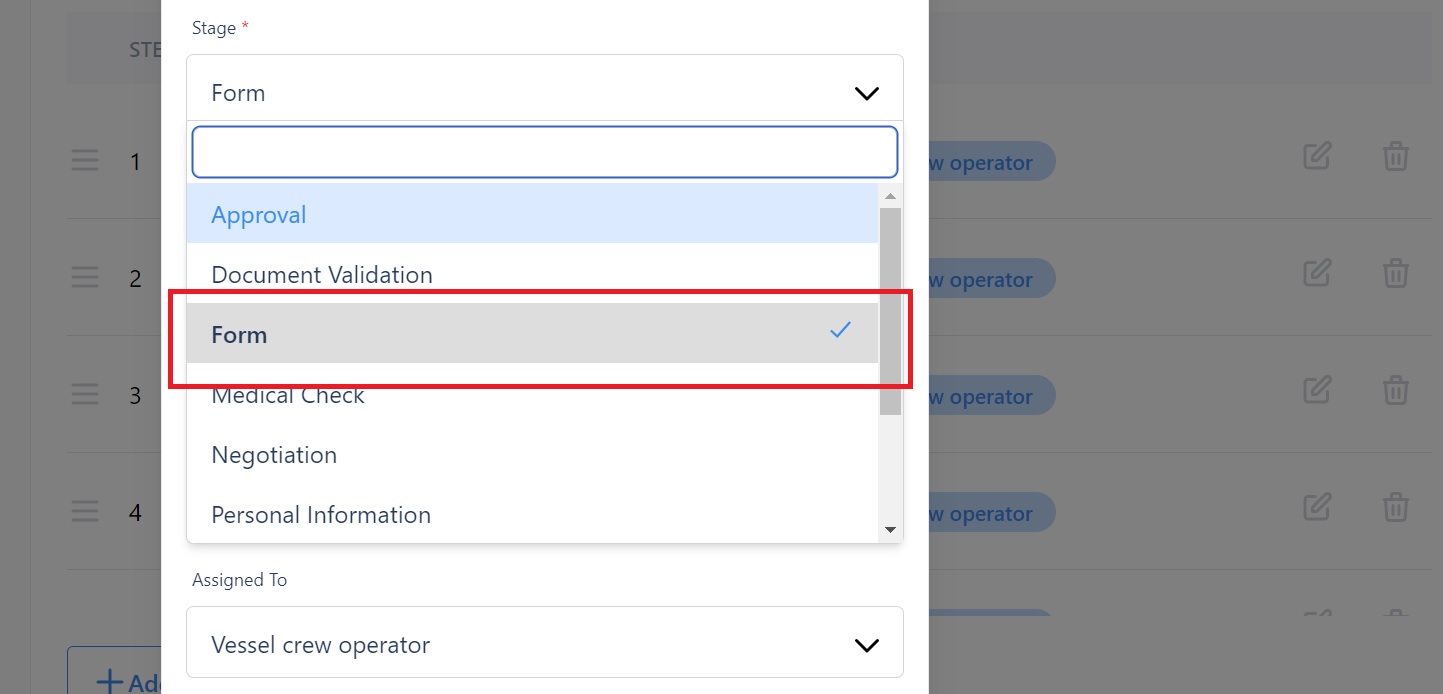
Choose Form and complete the information in the pop-up box:
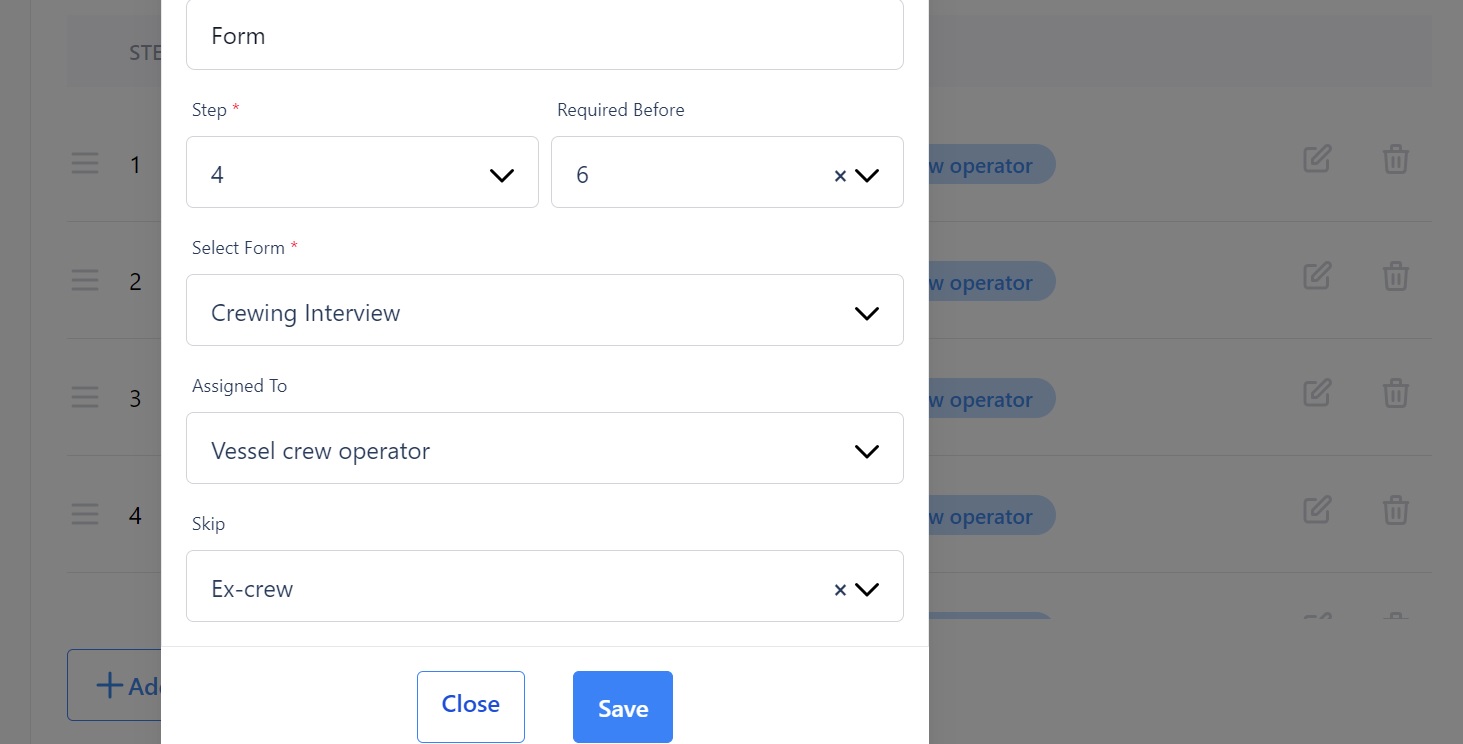
The Form will now be included in that Recruitment or Assignment Pipeline for all seafarers to complete.
For more about setting stages in Pipelines, see this page.
How to copy a Form
If you're conducting interviews or sending questionnaires with the same (or similar) questions, the Copy Form feature saves you time as you don't need to recreate the same/similar Form from scratch.
Click the documents icon next to the Form you want to copy:
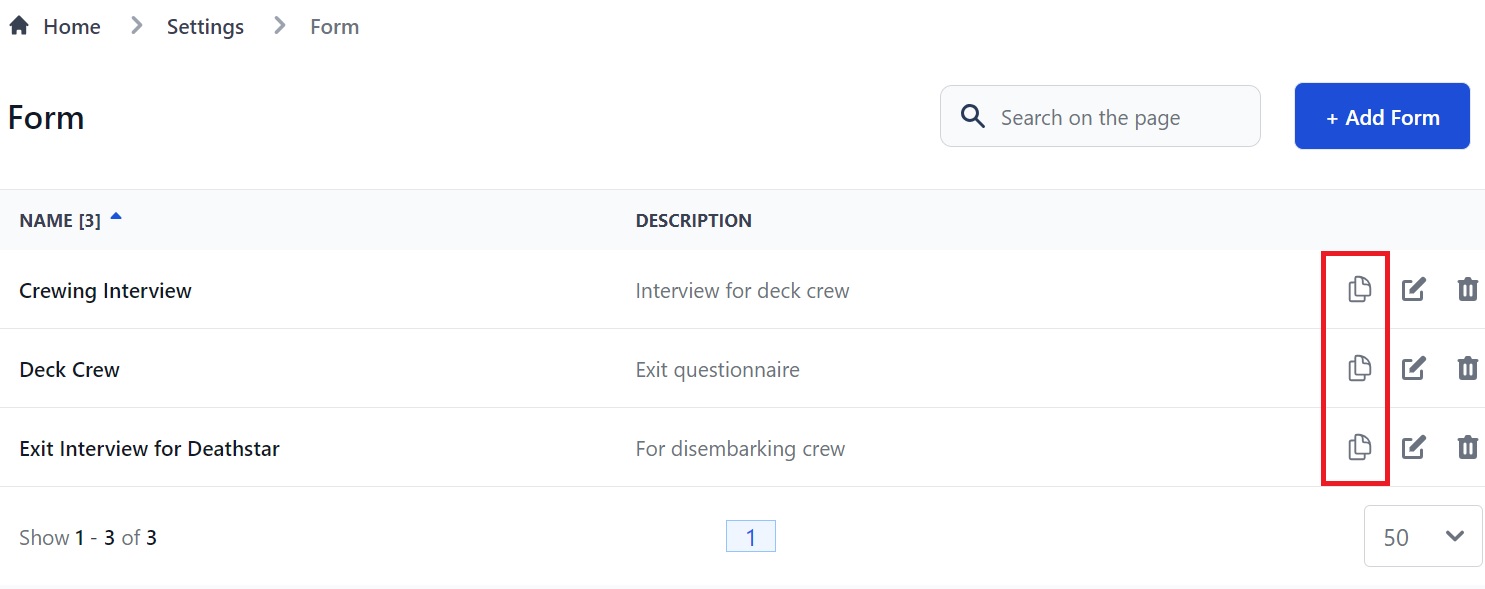
That will open this pop-up box:
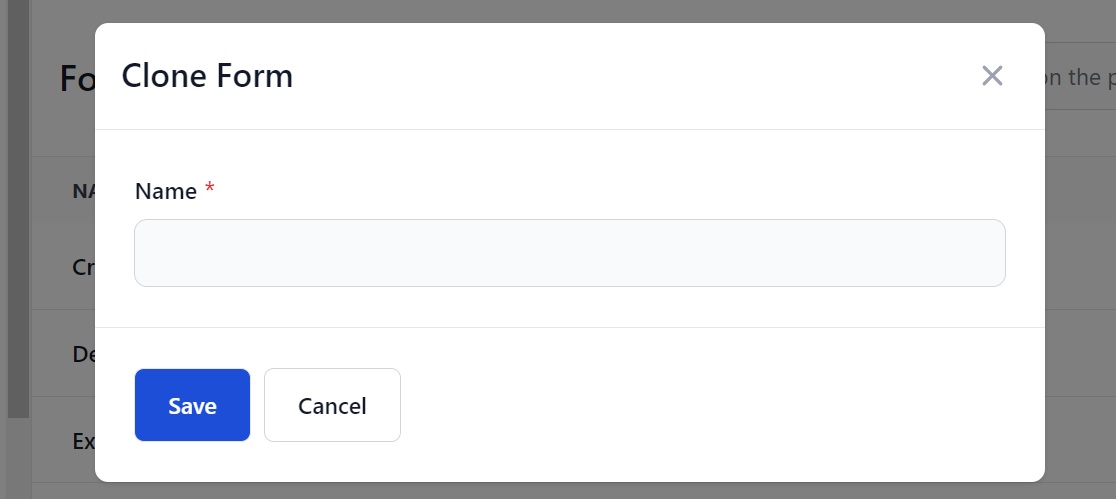
Enter the new Form's name, click Save and the new Form will appear on the main page.
Click on it and all of the questions from the original form will be in it. If you need to change anything, click the pen icon. If you want to delete a Form, click the trash can icon.
Note: You can also manually add a new Form by going to a seafarer's profile and clicking the Forms button at the top of the page and then Add Form.
If you need further help please contact us here.