Documents
A seafarer's/candidate's profile contains uploads of the professional, medical and travel documents they need to hold. This makes it easier for you to check if their paperwork is in order.
Introduction to the Documents page
Log into your Martide account and click Documents in the menu on the left. You will go here:
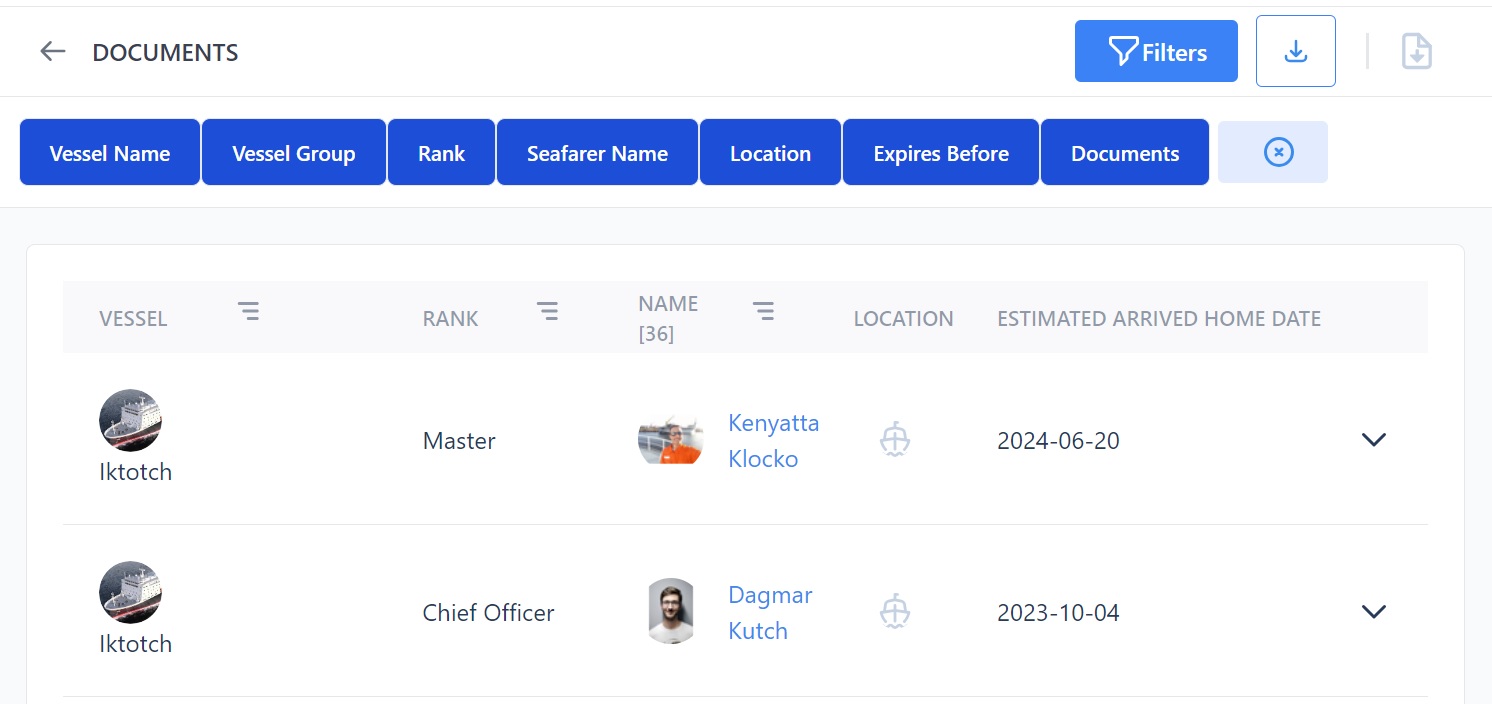
Here you can:
- See your vessels, the ranks on that vessel, the seafarer in that rank, their location (ashore or offshore) and their estimated arrived home date.
- See which documents each seafarer has by clicking the down arrow on the right.
- View a seafarer's profile by clicking their name.
- Search by the Vessel Name, Vessel Group (crew managers only), Rank, Seafarer Name, Location, Expires Before and Documents filters by clicking the blue buttons at the top.
- Sort your results alphabetically by clicking the 3 lines next to Vessel, Rank or Name.
- Remove the filters by clicking the Filters button at the top.
- Download an Excel spreadsheet of documents by clicking the download icon at the top.
- See which downloads are ready to view by clicking the white document and arrow icon at top right.
How to check a seafarer's documents
Click the down arrow to the right of the seafarer:
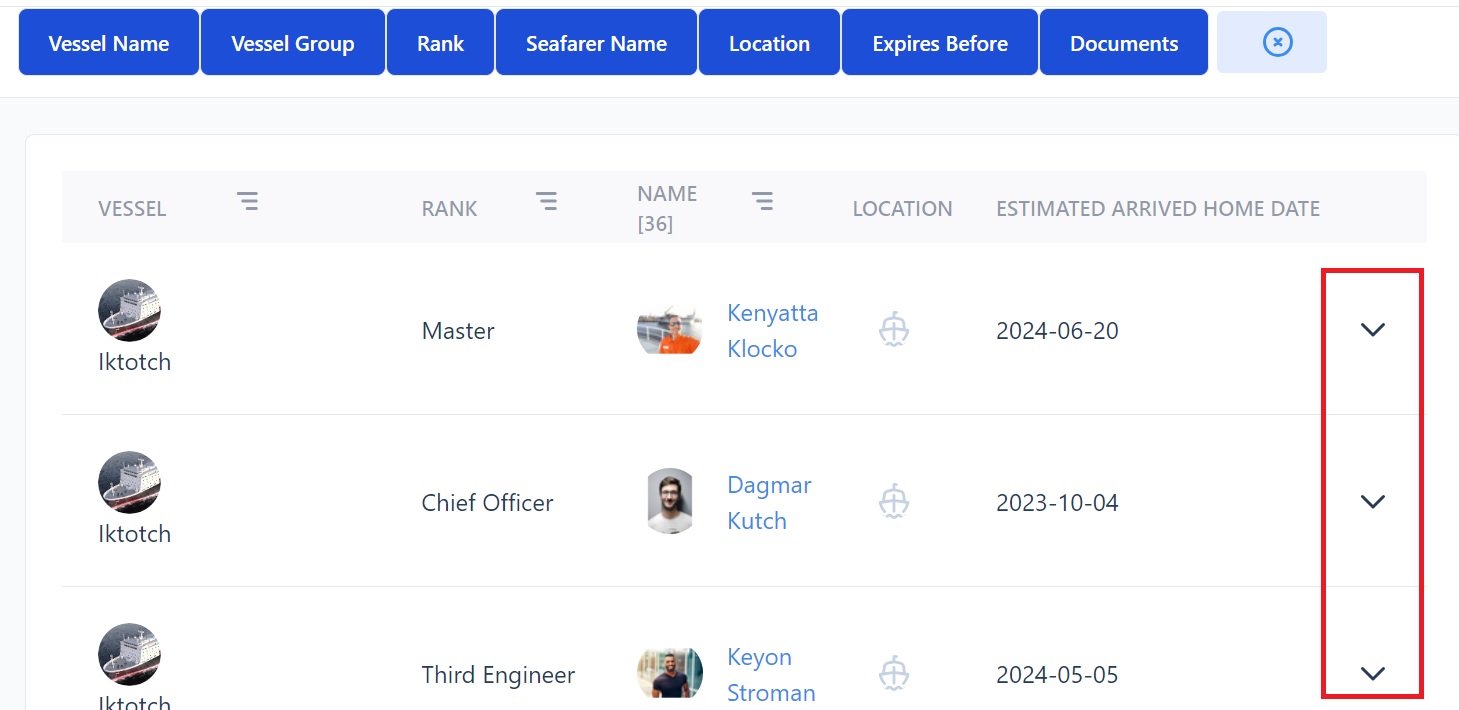
You will see a list of the seafarer's documents:

Here you can:
- See a seafarer's certificate category, the document name, its start and end dates and its number.
- Click the paperclip to edit or upload a document. A blue paperclip means the document is uploaded. A red paperclip means it has not been uploaded.
How to add a new document
To add a document, click a seafarer/candidate's name and you'll go to their profile page where you can add and upload new documents:
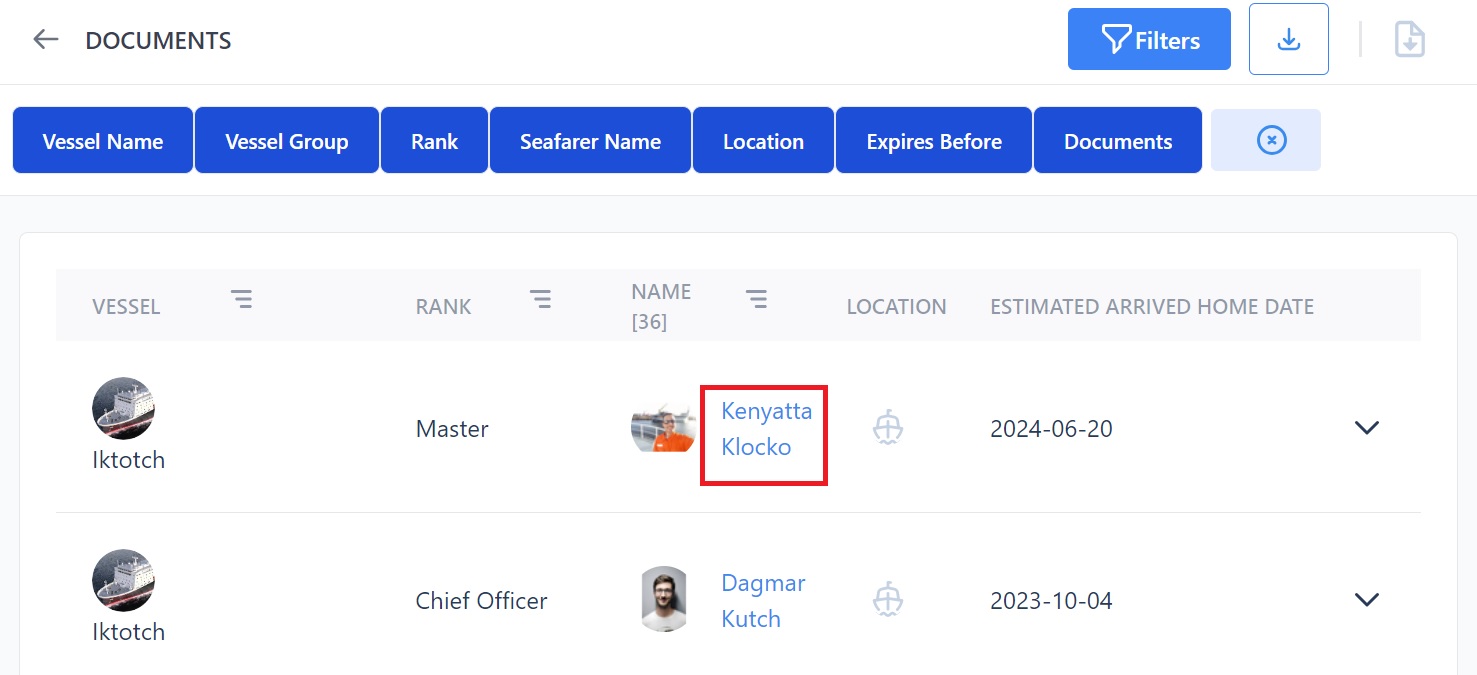
To add new documents click the name of the section you want to add a document to (Vaccinations, Travel etc.) in the menu on the left or scroll down the page manually:
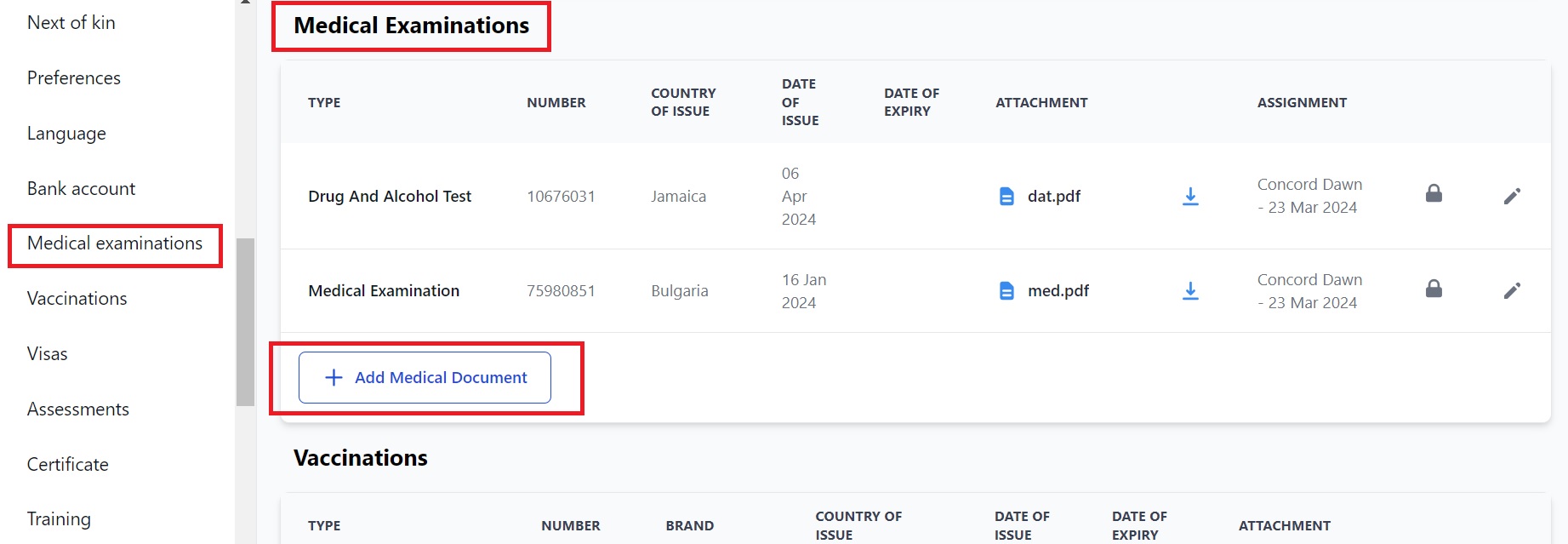
We will add a new medical document for our seafarer. Click Add Medical Document and you will see this pop-up box:
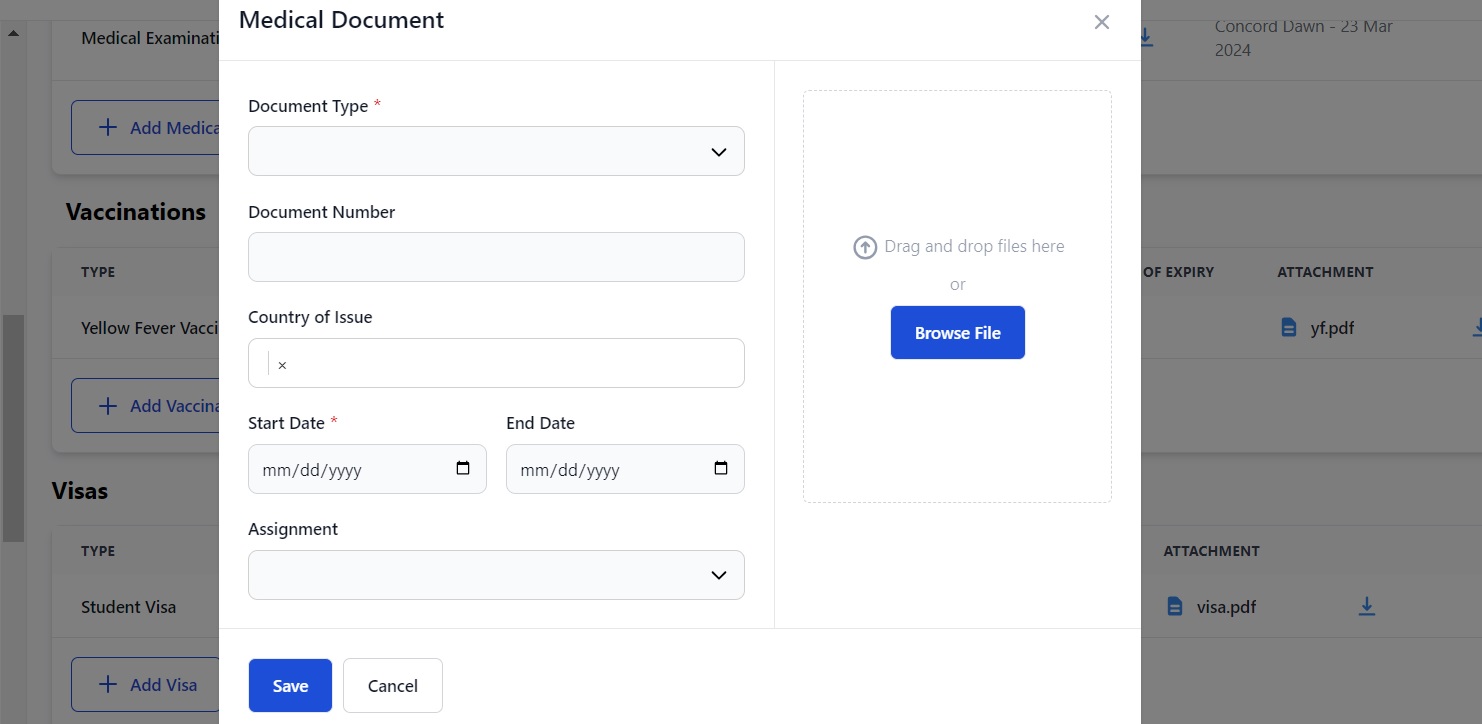
Here you can:
- Select the document type and enter its number.
- Select the country of issue and enter the issue and expiry dates.
- Upload a document by clicking the box on the right.
- Select the Assignment the document relates to.
How to filter your search on the Documents page
On the Documents page click one or more of the filters at the top:
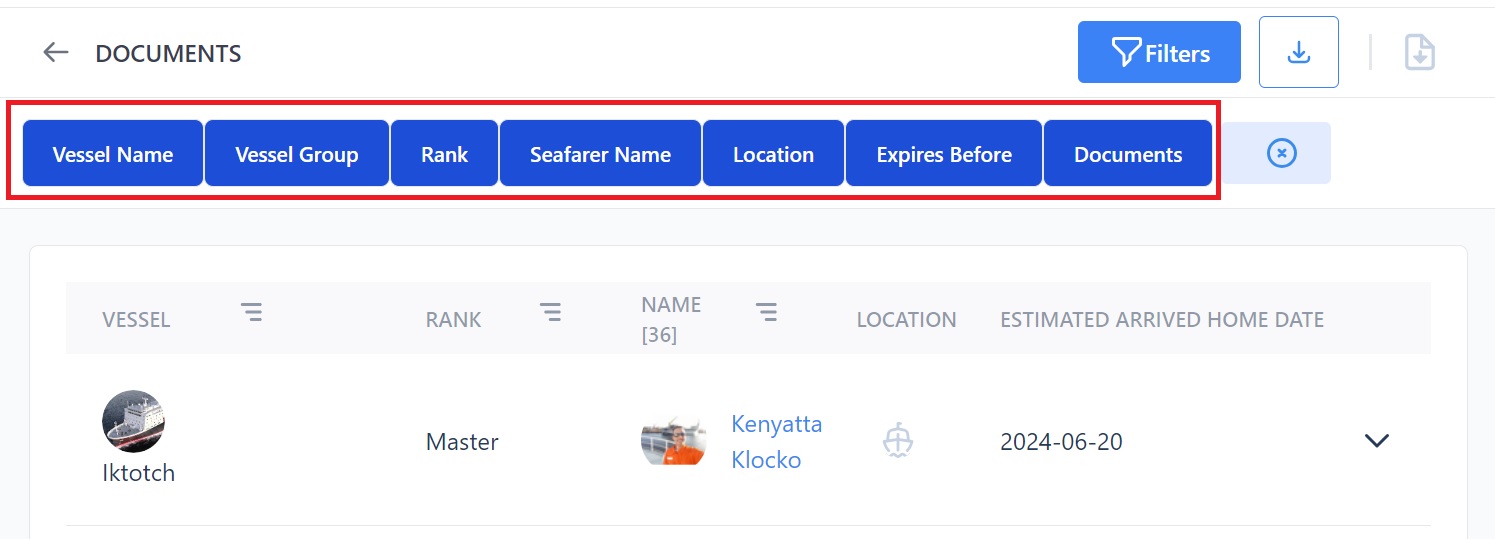
You can filter by: Vessel Name, Vessel Group (crew managers only), Rank, Seafarer Name, Location, Expires Before and Documents.
When you click a filter it shows you a pop-up box. For example, this is what you'll see if you select the Rank filter:
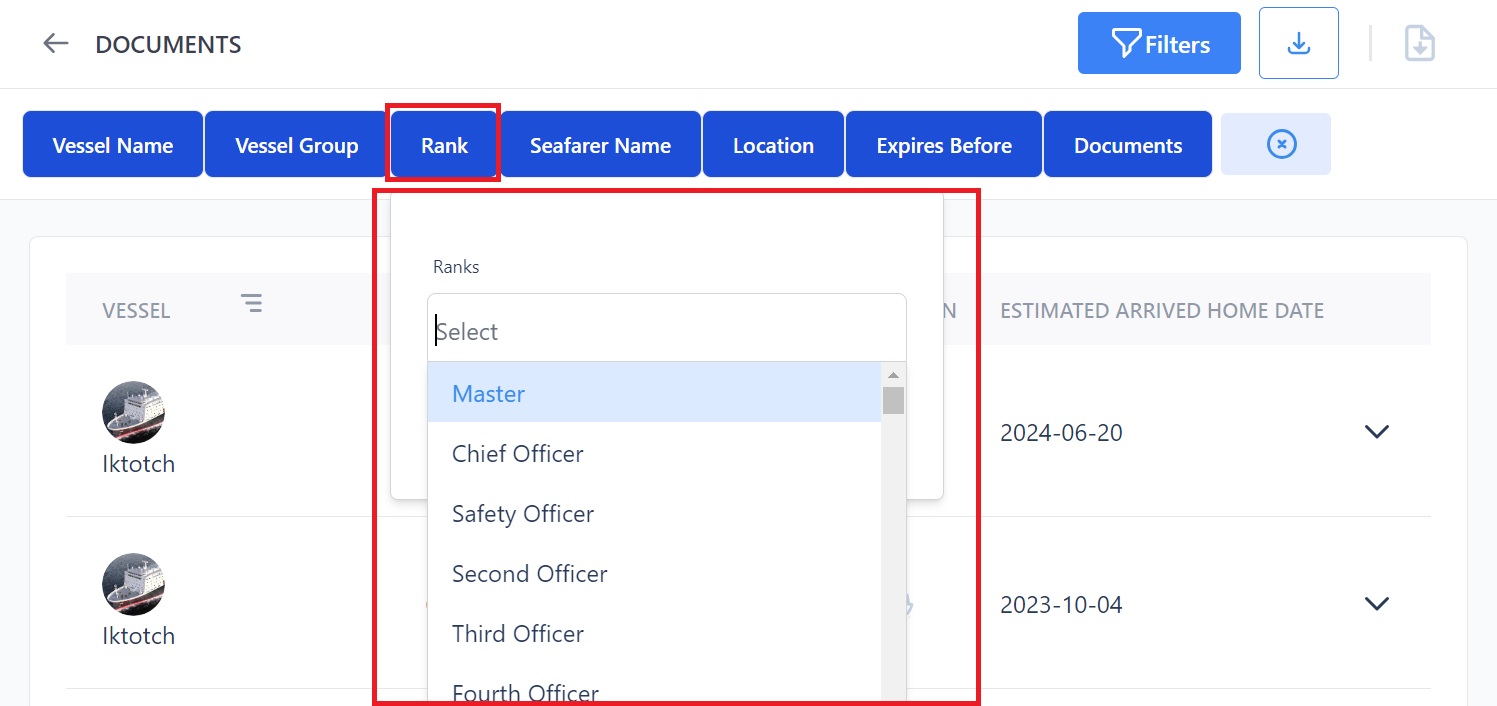
Now you can filter the results by rank so that you only see (for example) your Bosuns. To hide the filters click the button that says Filters above the actual filter buttons. To bring them back, click the Filters button again.
You can also sort by A-Z or Z-A by clicking the 3 lines next to Vessel, Rank and Name.
How to download documents
To download a list of documents into an Excel spreadsheet, click the arrow and document tray icon at the top:
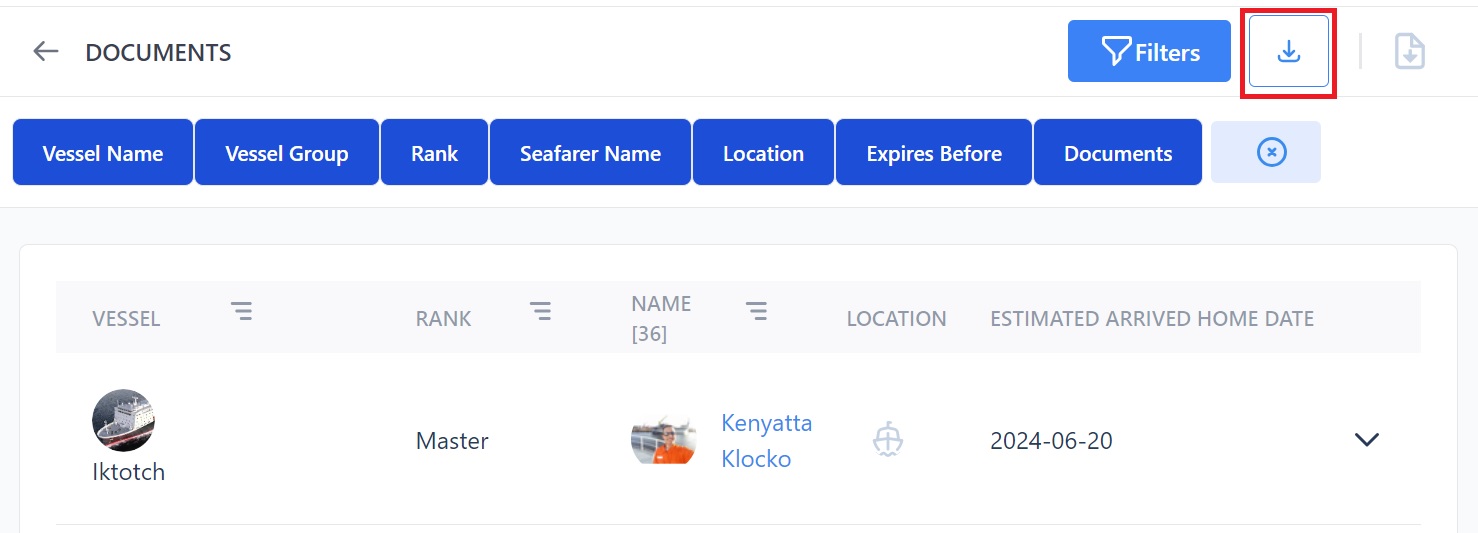
You will see a pop-up box with the day's date and time in it and a message telling you the status of your download.
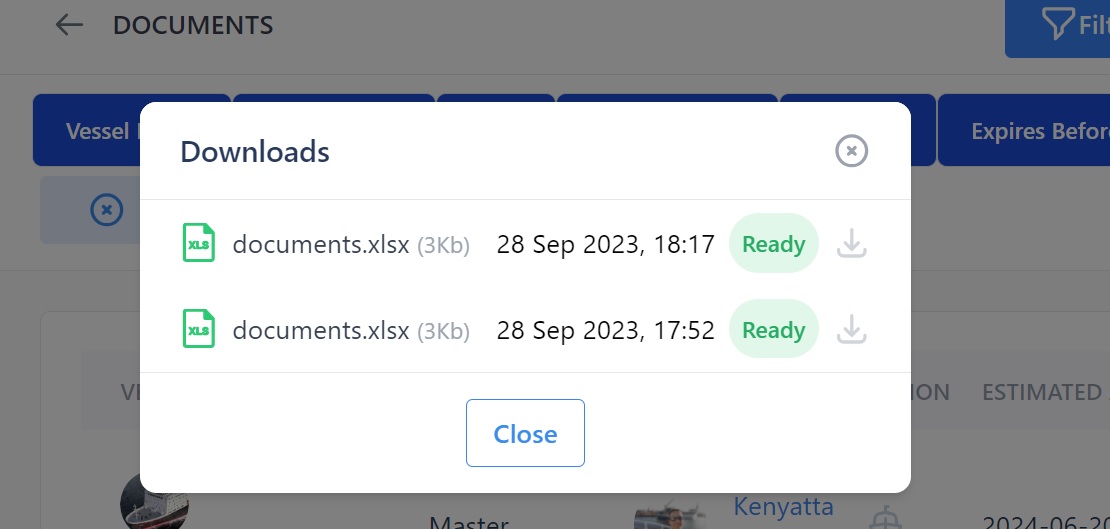
Click the download arrow and document tray icon:
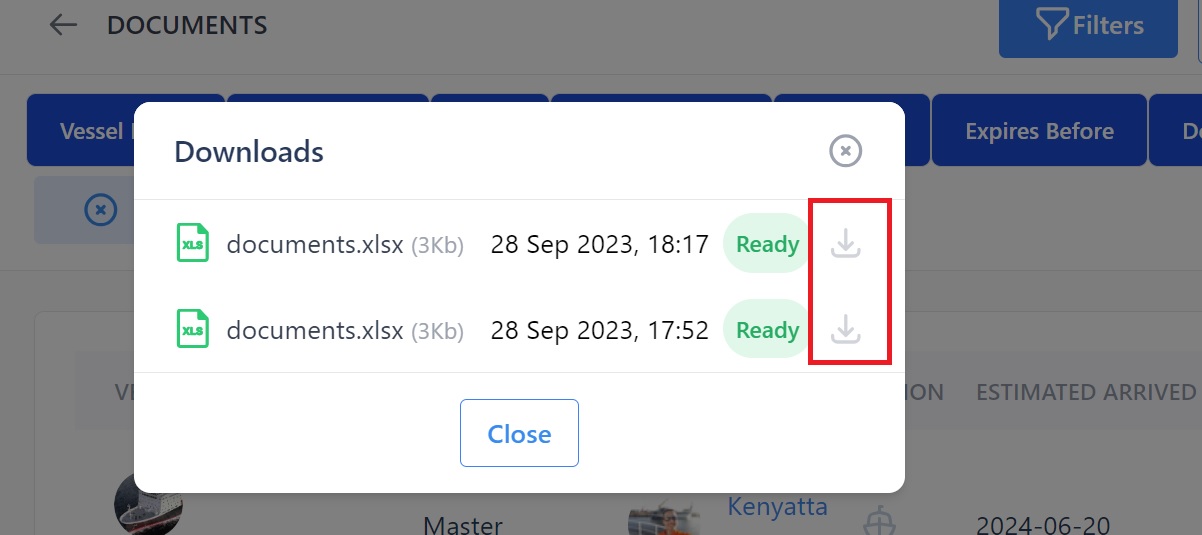
The Excel spreadsheet will be downloaded on to your computer:
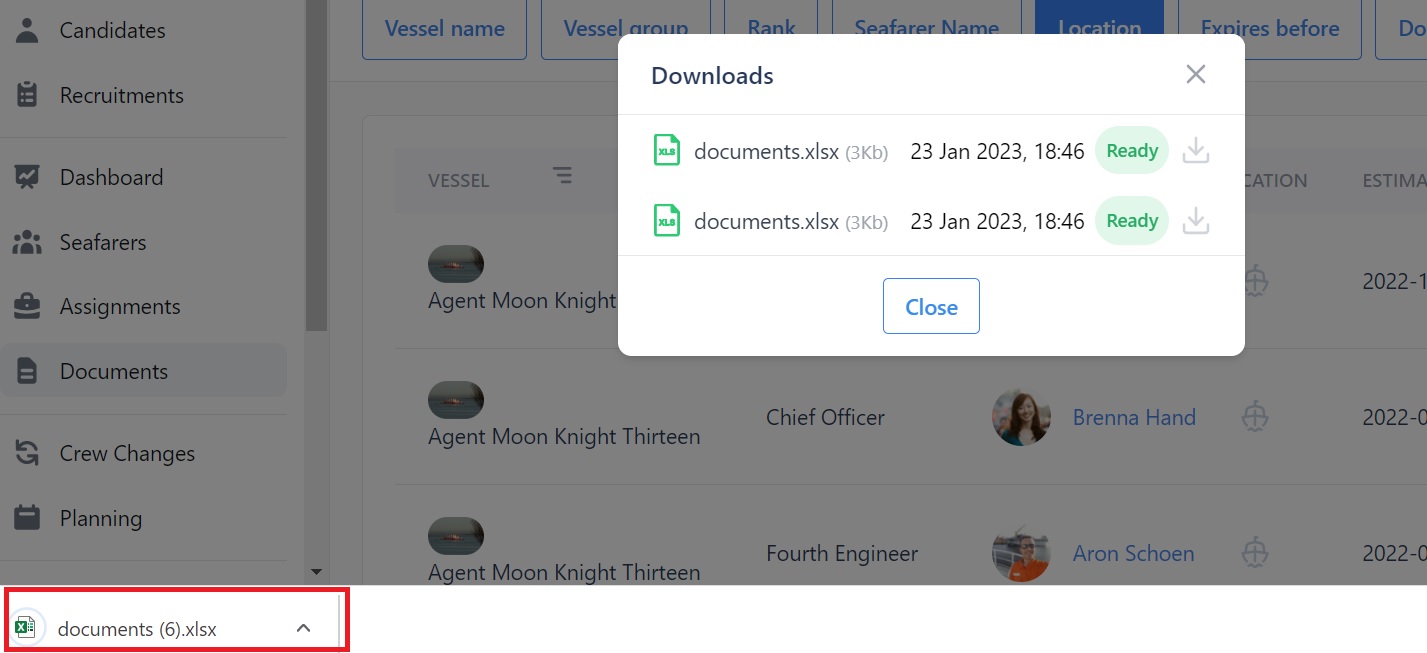
Click the Excel download and you'll see a spreadsheet of your documents:

If you want to see which downloads are ready but don't want to activate another download, click the document and arrow button and it will show you the download ready pop-up box.
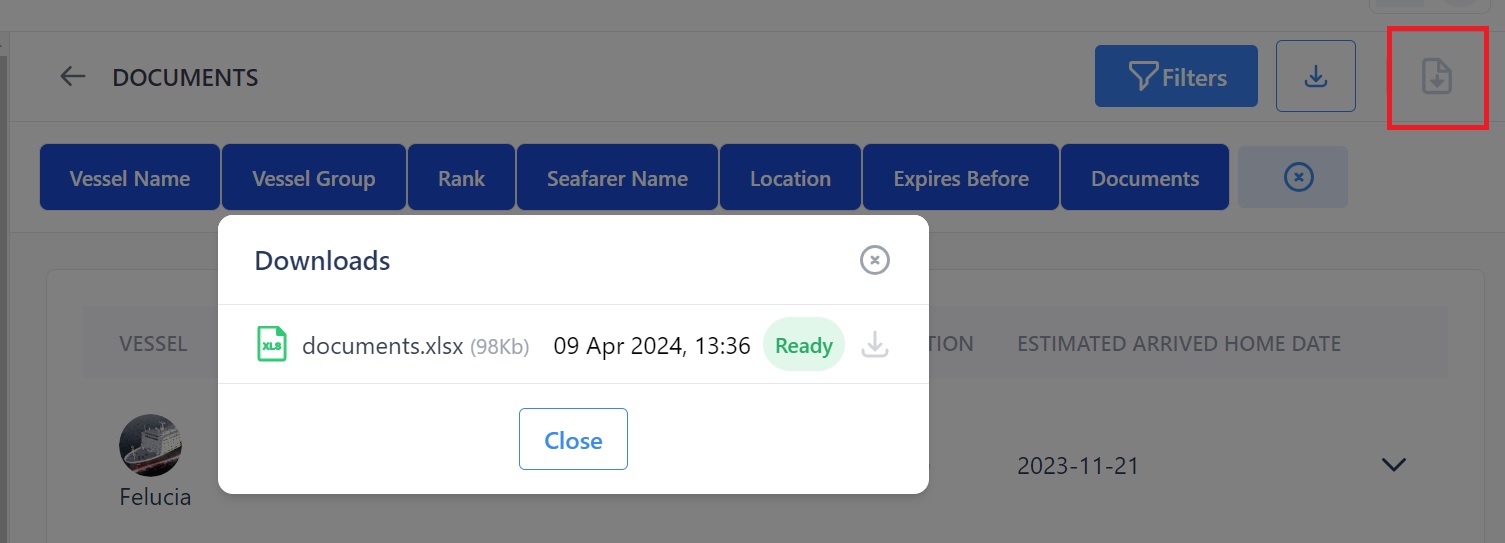
We hope you've found this guide to the Documents function useful but if you need any help, please get in touch here.