Messages
As a crew manager or manning agent you can send messages and respond to each other, as well as any of the seafarers in Martide’s system, using our in-built messaging feature.
How to use the Message Inbox
Log in to your Martide account. Click the envelope icon at the top of the page to go to your message inbox:
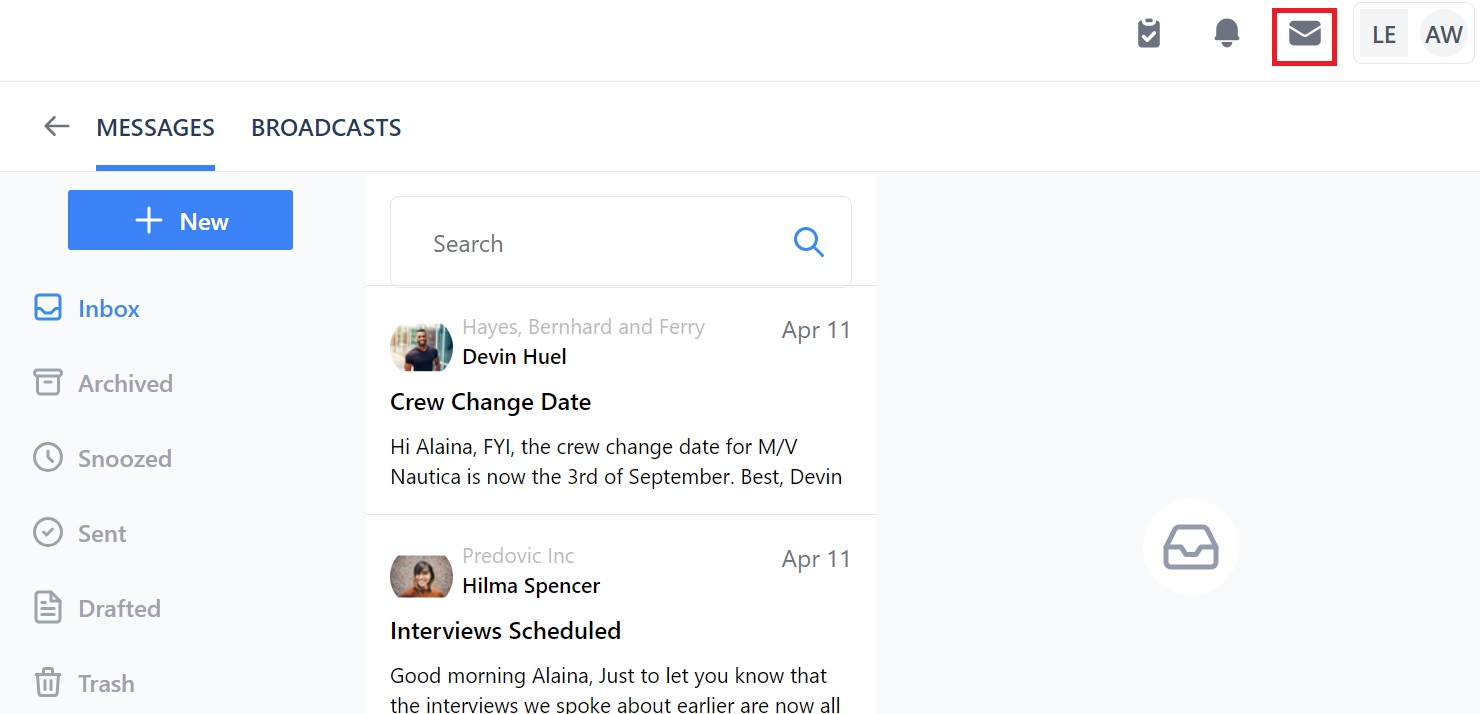
In your inbox you’ll see your messages and a number of icons and titles in the column on the left. This is how your messages are organized and stored.
You can archive, snooze or delete a message by clicking the icons that appear at the top when you click on a message to open it:
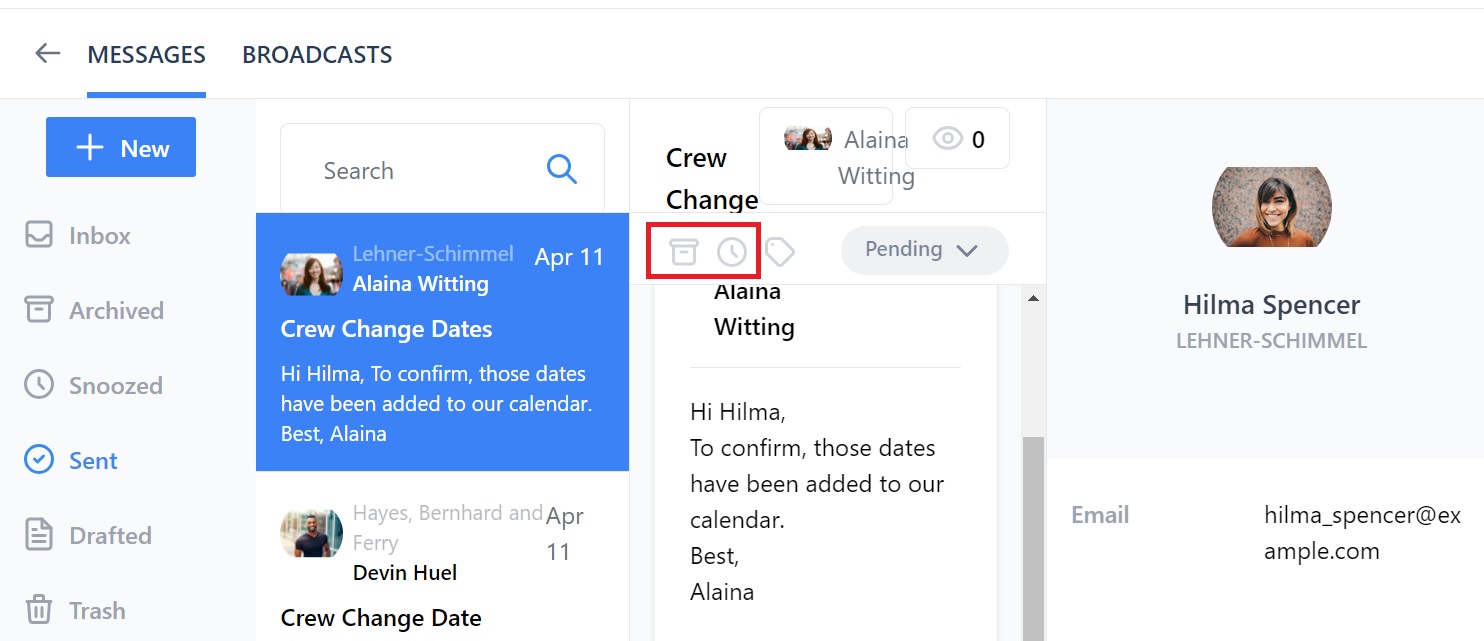
Understanding your inbox
When you click on a message you will see this:
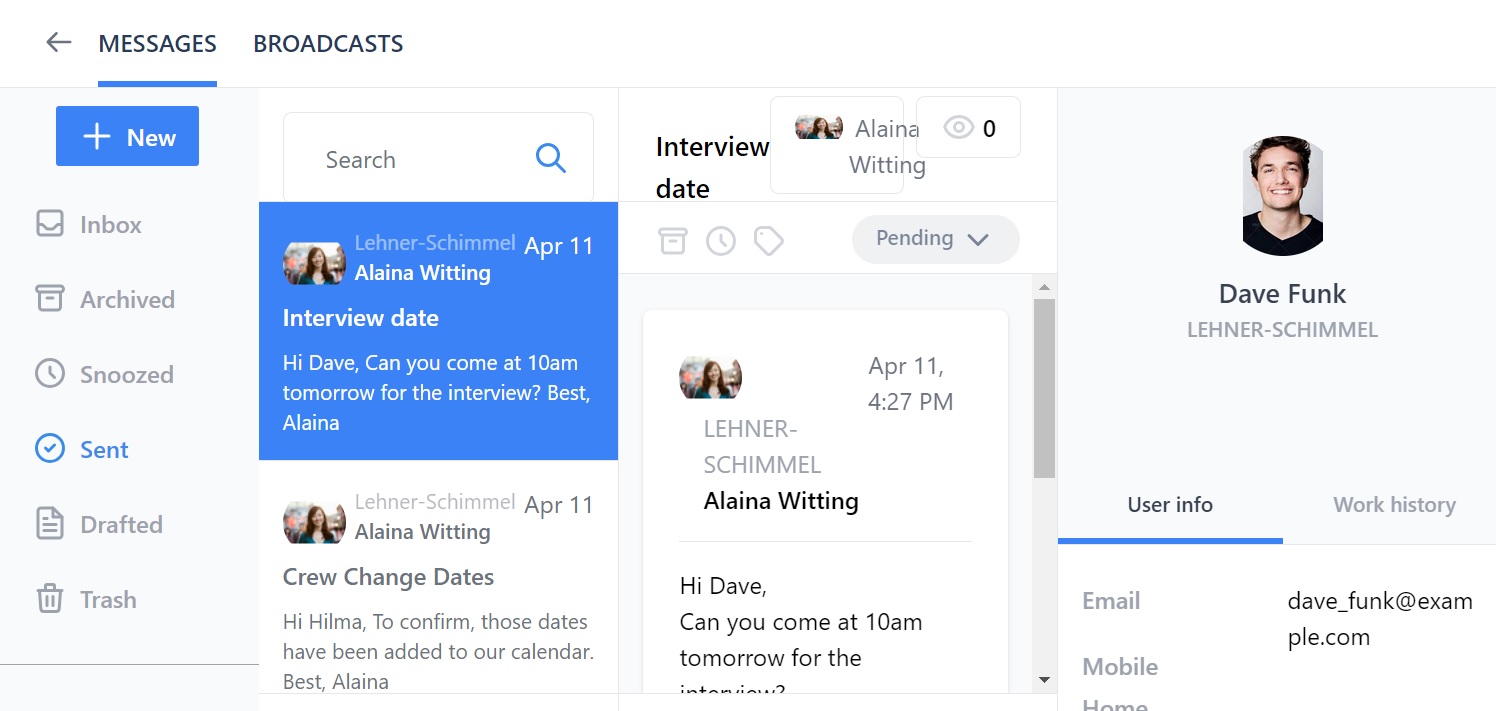
- The message you are reading is highlighted in blue.
- In the middle column is the message thread.
- Above the middle column are icons to archive, snooze, tag or delete the message thread. We will explain tags below.
- To the right of those icons is the message status. Click the down arrow to choose from pending, in progress or done.
- On the top right of the middle column is the user this email thread is assigned to. In our example it is Alaina Witting.
- You can also see how many people are 'watching' this email thread by the number next to the eye icon.
- Below the middle column are two buttons: Add internal note and Reply. We will explain internal notes below.
- The column on the right shows the person you are messaging. In our example it is a seafarer called Dave Funk.
- You can see Dave's User Info under his profile picture. If you click Work History you will see who created his profile, who the manning agent is and his last 5 positions.
How to add a tag to a message
Tags help you organize your inbox. When you have a message thread open, click the tag icon at the top of the page:
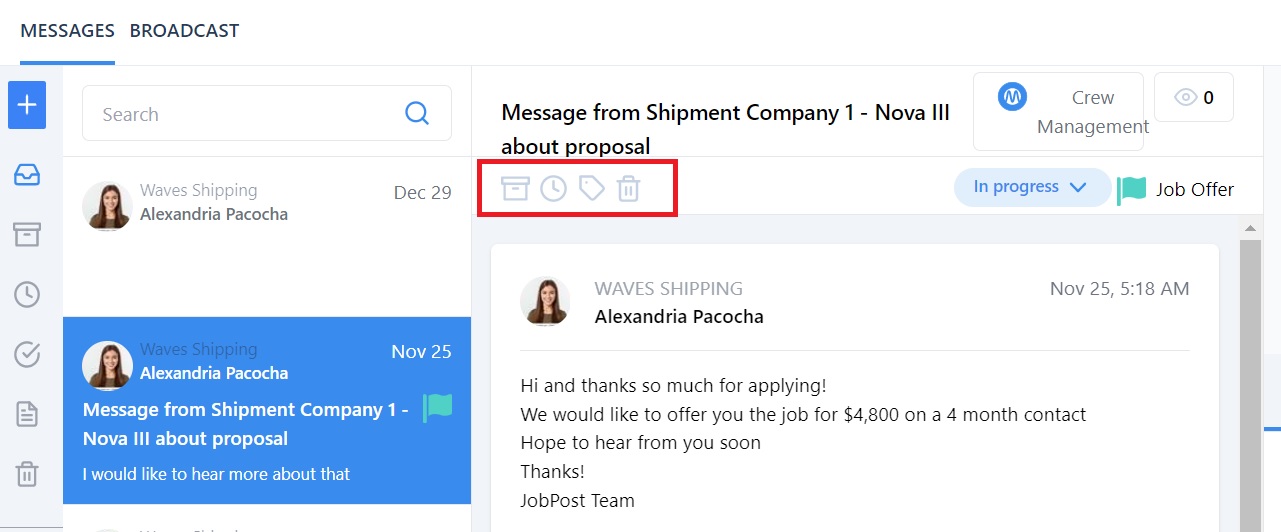
Here you can:
- Add a new tag by clicking New tag.
- Choose a tag you have already created. In our example we have 2: Employment and Job Offer.
To add a new tag:
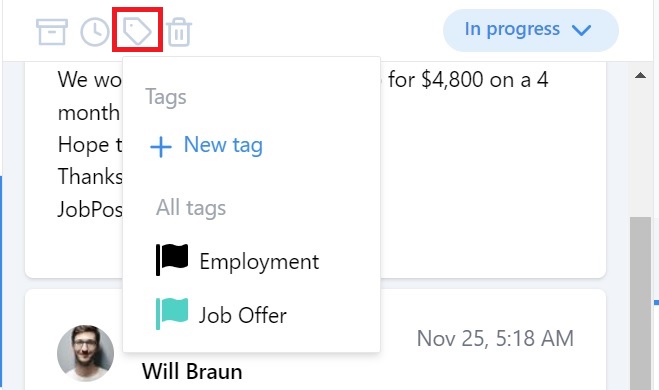
- Type the name of your tag into the box. Our new tag is called Documents Pending.
- Choose a color for that tag. We have chosen green.
- Click Save when you're done.
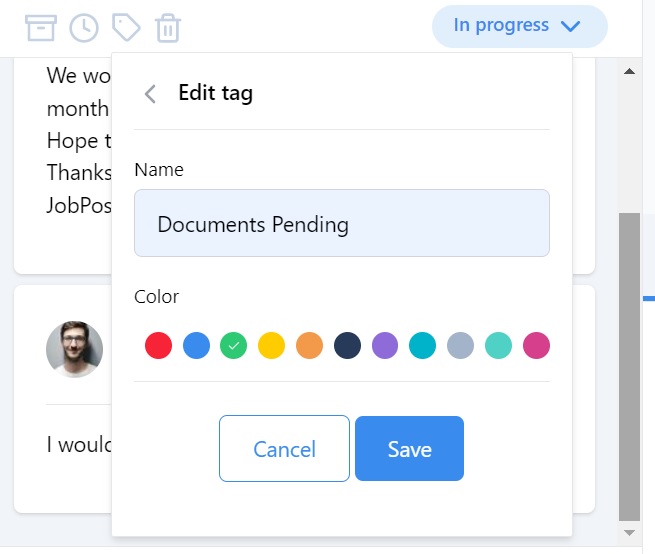
Your tag will now appear in the menu on the left:
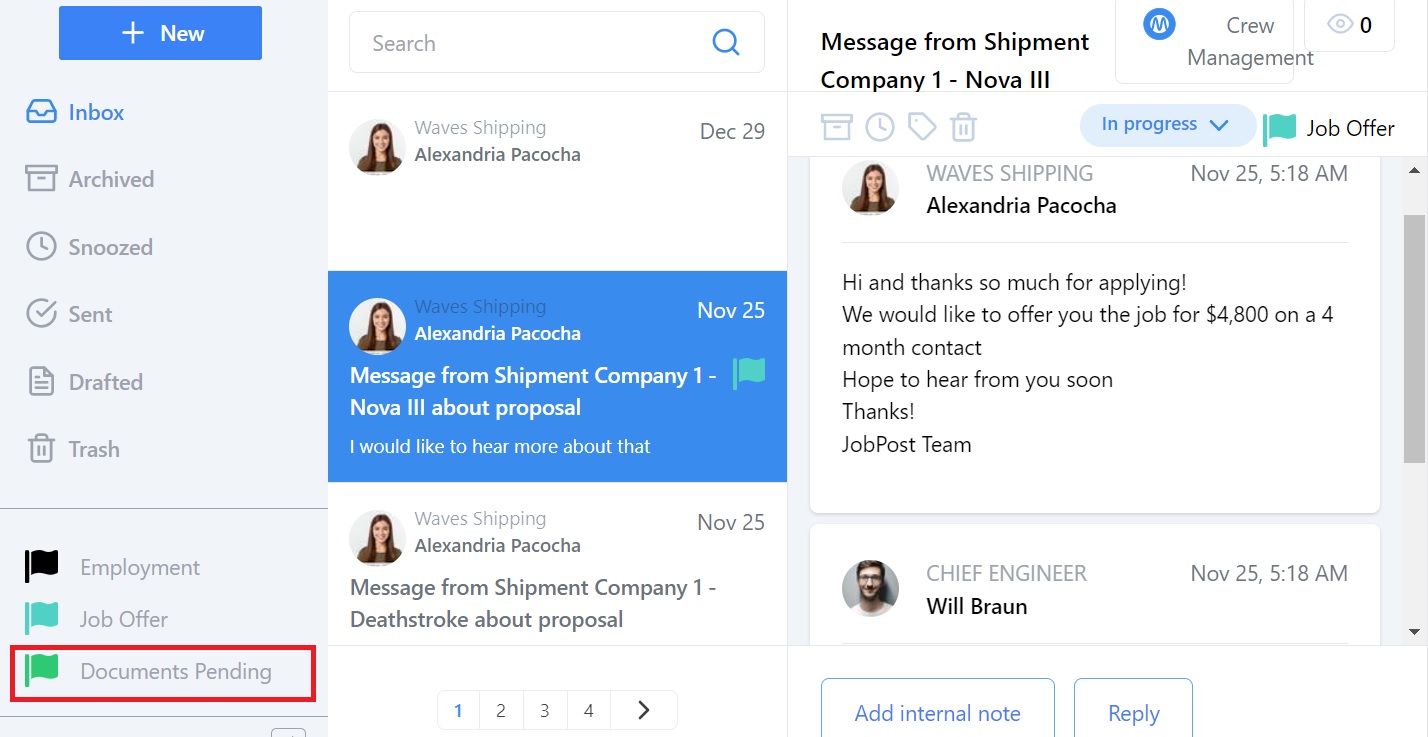
When you add a tag to an email thread it will also appear in the email preview and at the top of the middle column:
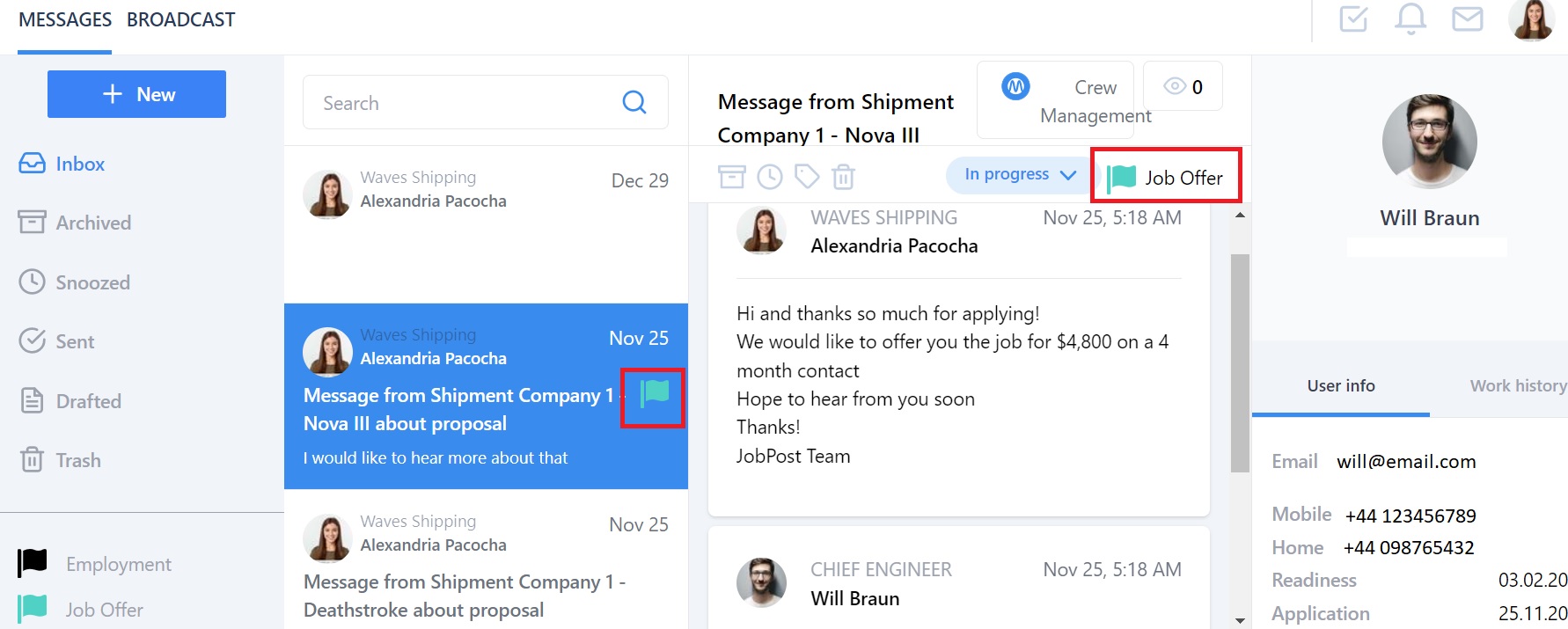
How to add an internal note to a message thread
Internal notes allow you to add notes and reminders to emails. The person you are sending the message to will not see the note.
Click on a message. The Add internal note button is under the message thread:
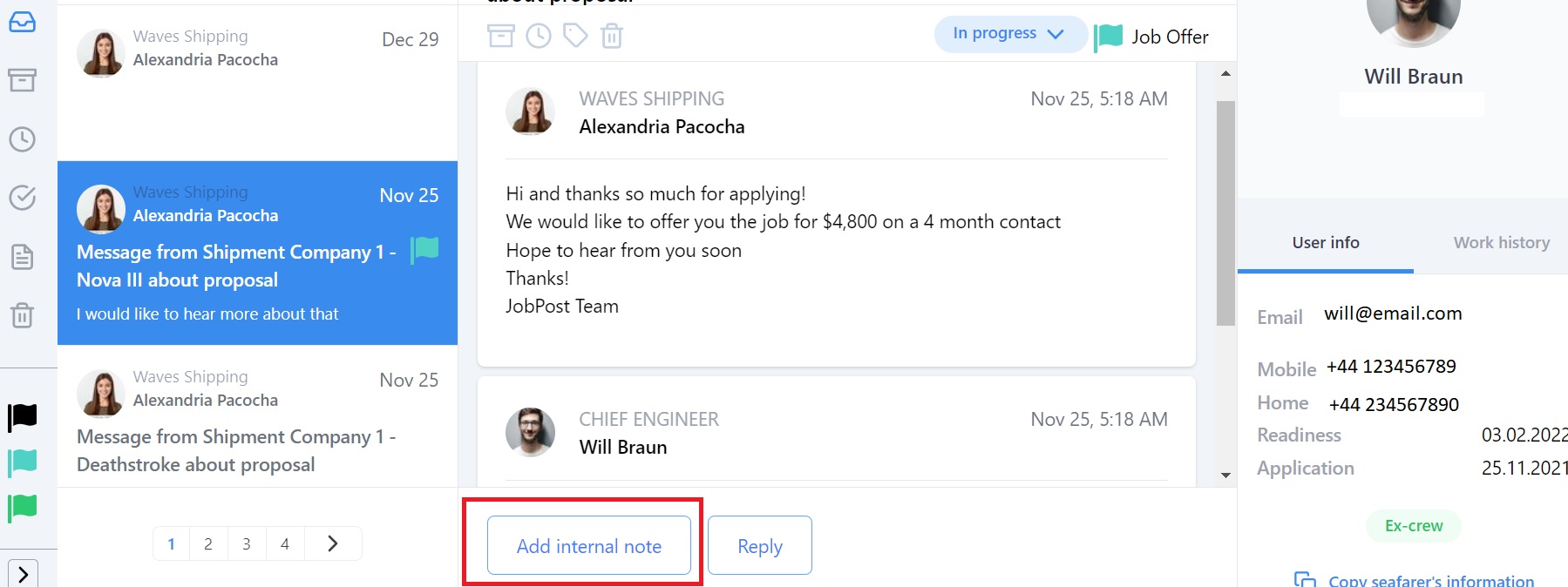
Click the button and you will see this:
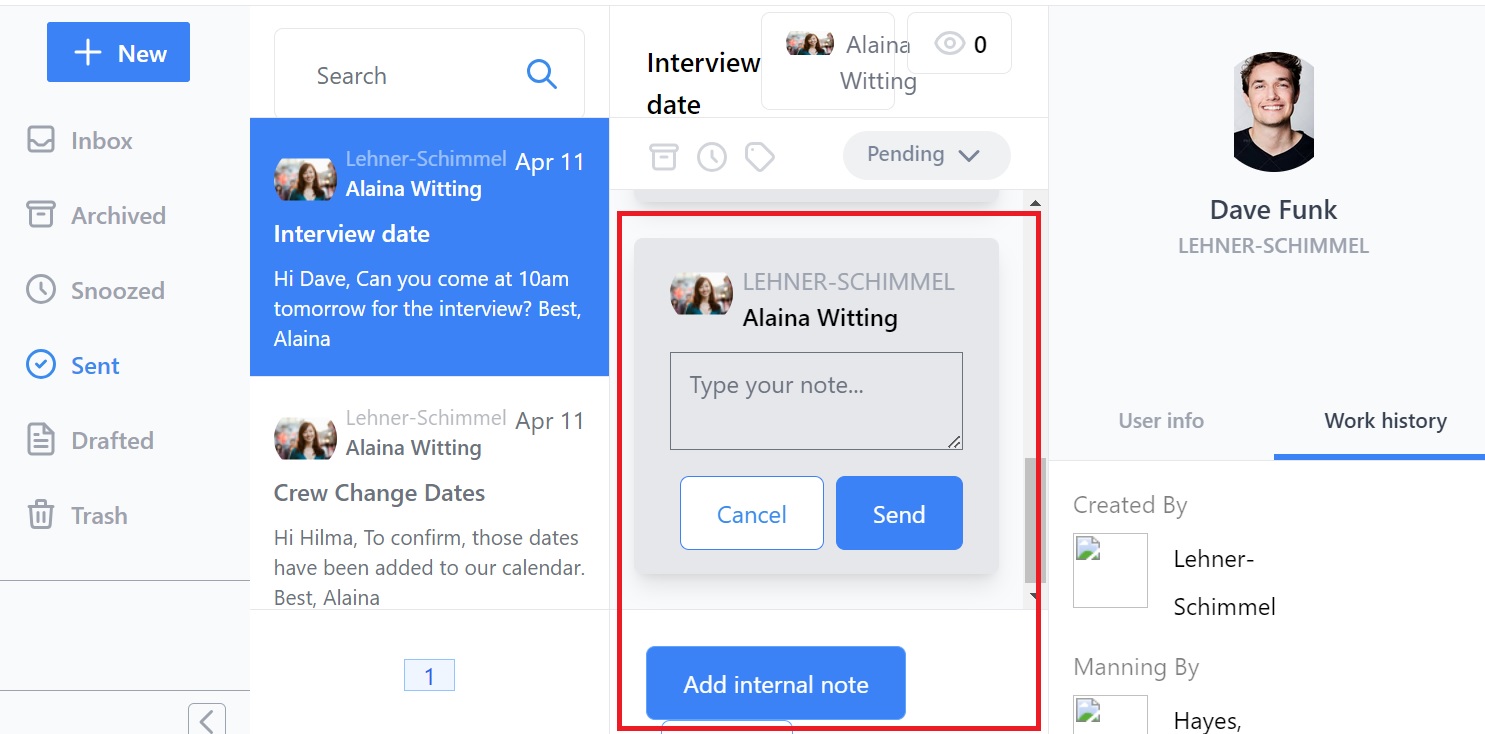
When you've written your note, click Send and it will appear in the message thread:
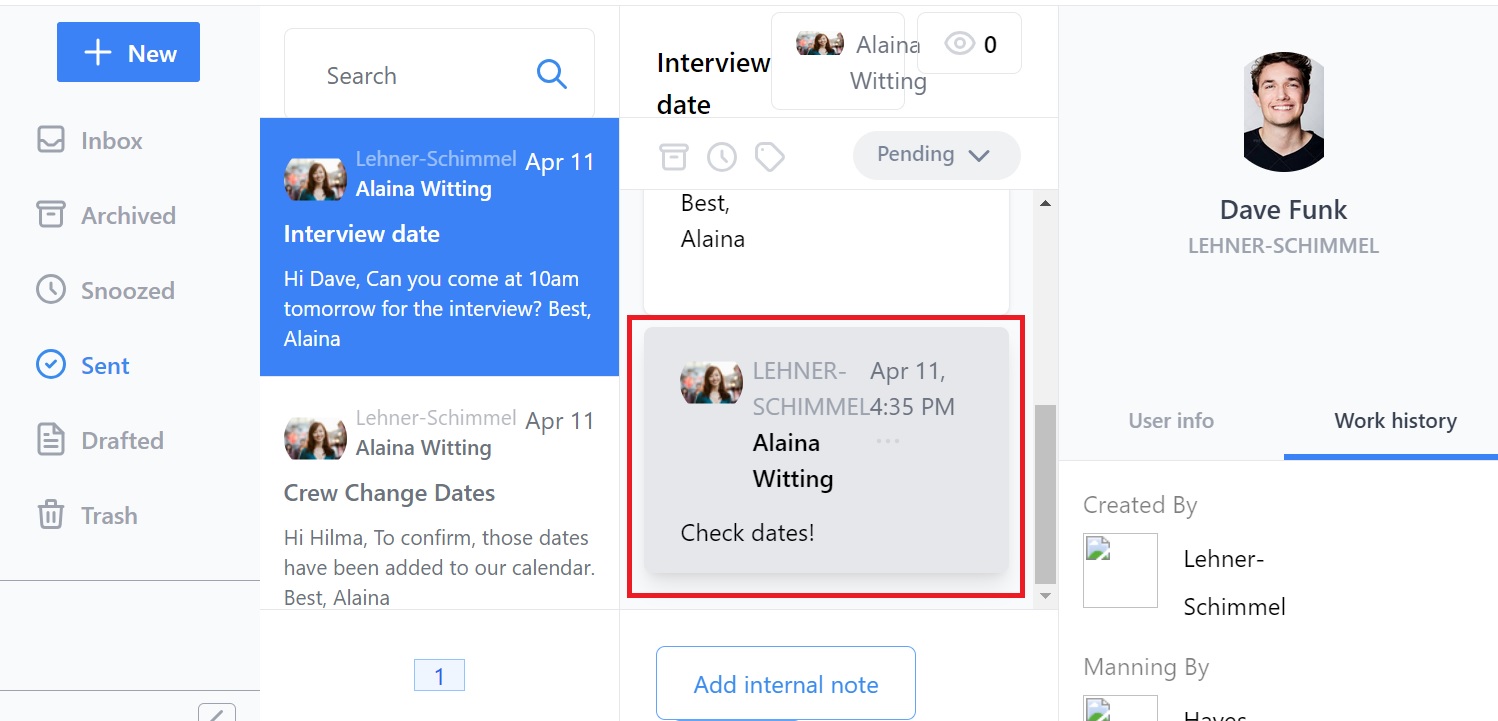
Broadcasts
The Broadcasts feature in your inbox lets crew managers (but not manning agents) send a message to multiple recipients. To read more about sending Broadcasts, please visit this page here.
If you need any further help please contact us.