Messages
Your inbox helps you stay in touch with crew managers and manning agents. Here's how to use it.
Log in to your Martide account and click the envelope at the top of the page:

You will go to your inbox. It looks like this:
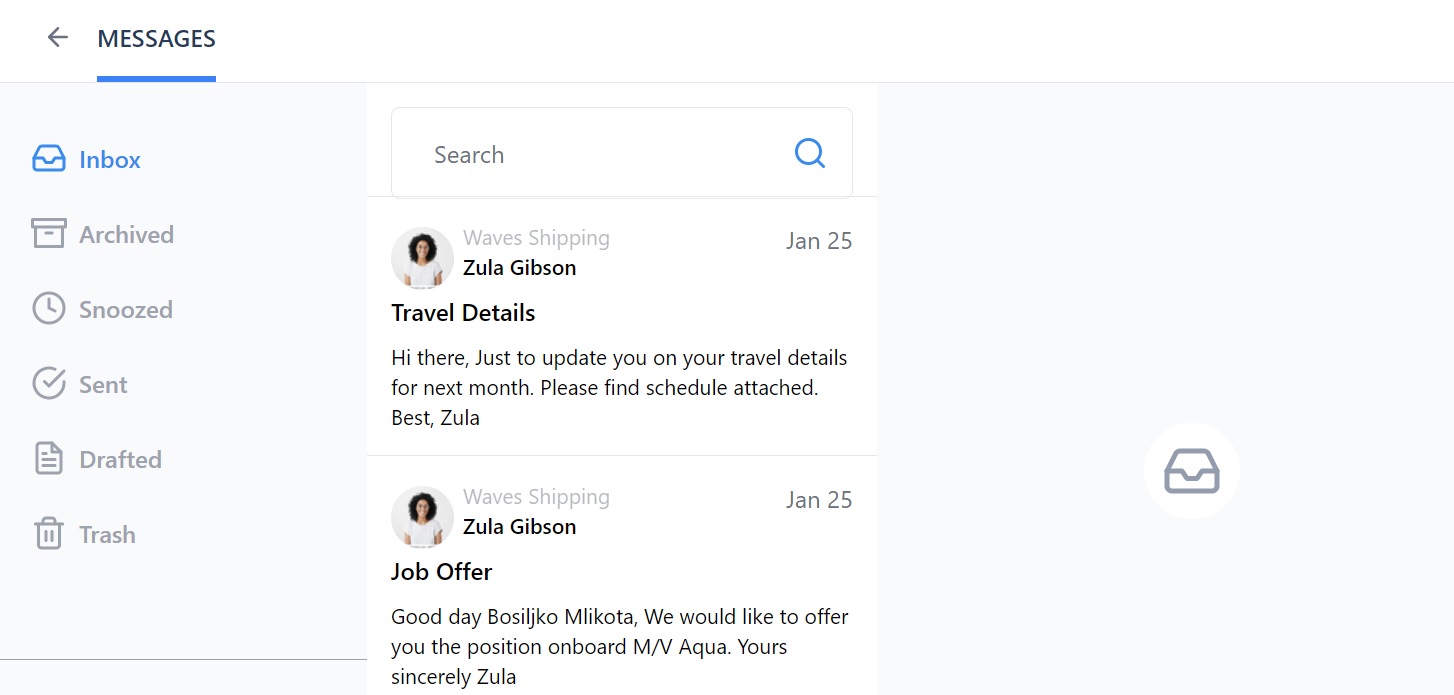
How your messages are organized
The default view is your inbox. On the left you can see some icons:
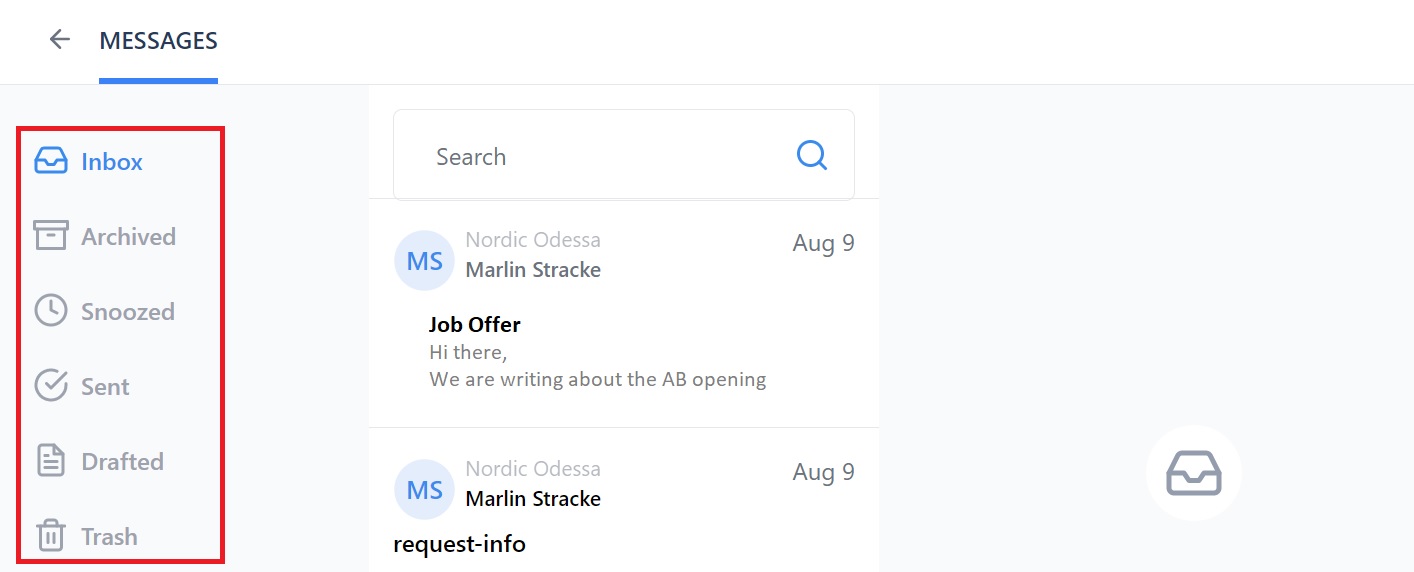
Here's what the icons mean:
- Tray - your inbox (the default view)
- Box - click to see your archived messages
- Clock - click to see your 'snoozed' messages
- Checkmark - click to see your sent messages
- Document - click to see your draft messages
- Trash can - click to see your deleted messages
You can archive or snooze a message by clicking on the box or clock icons that are at the top when you open a message.
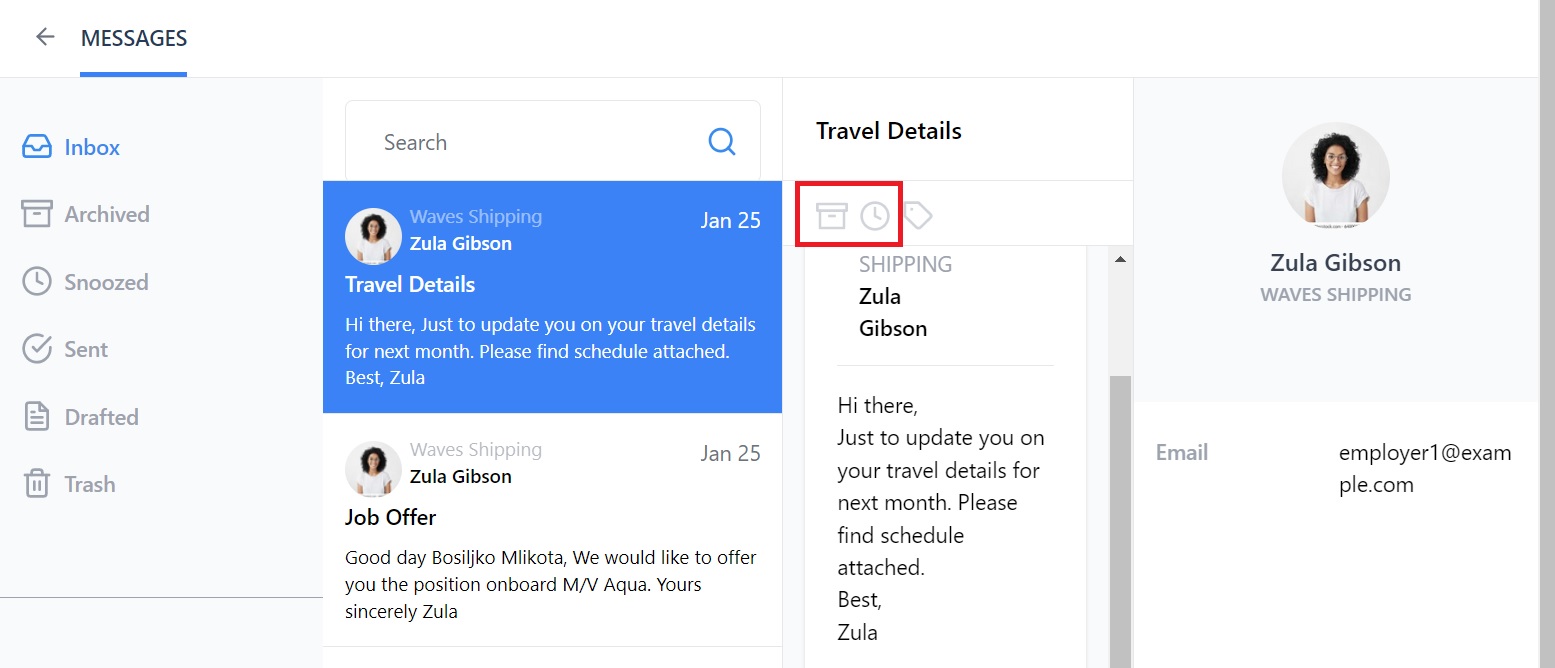
You cannot send new messages from your inbox, but you can reply to messages that a crew manager or manning agent has sent you.
How to read and reply to messages
Click on a message. It, and any replies you've sent, will show in the middle column. To make more room for messages, click the arrow at the bottom of the page to shrink the icon menu:
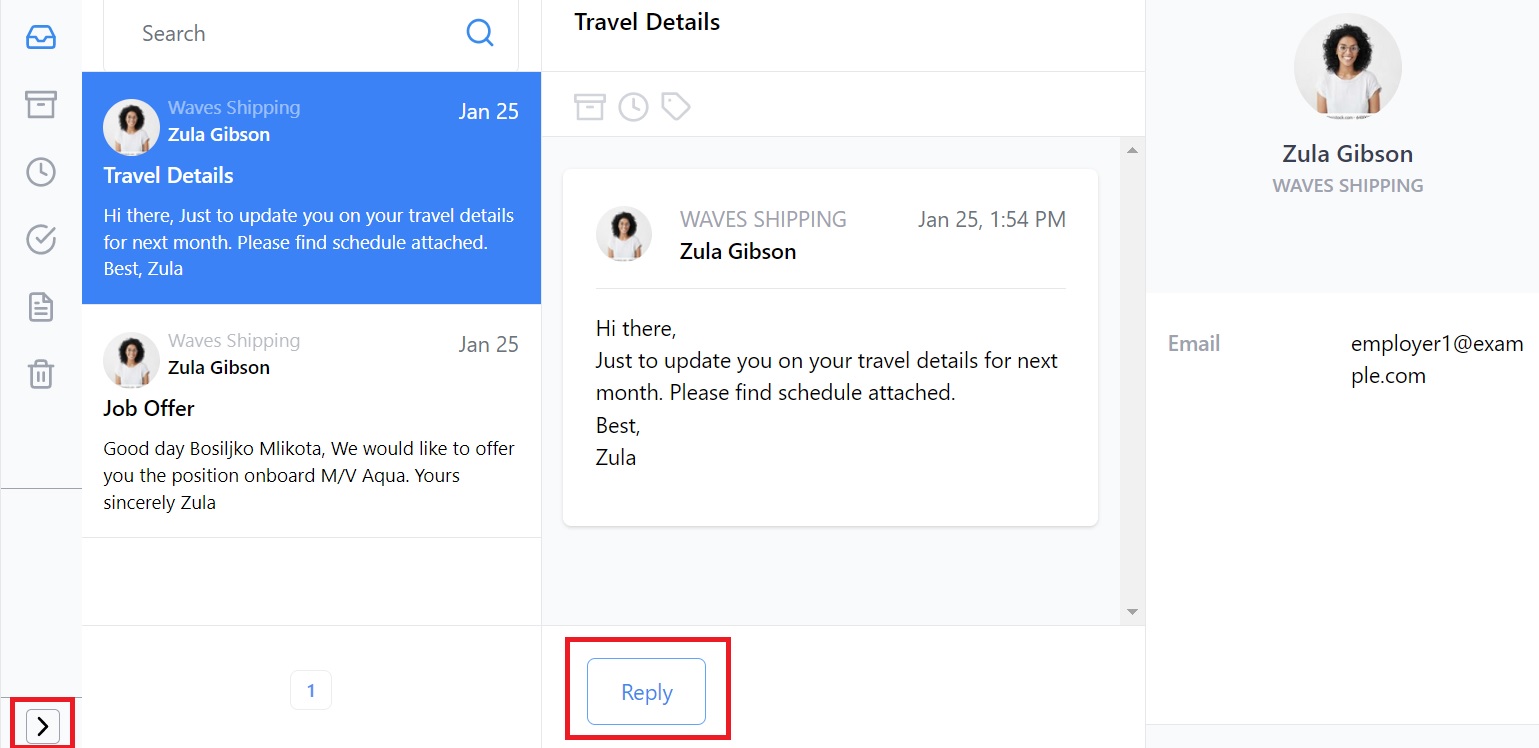
- The message you are reading is highlighted in blue.
- The details of the person who sent the message are on the right.
- Click the Reply button to send a message.
When you click Reply you will see this:
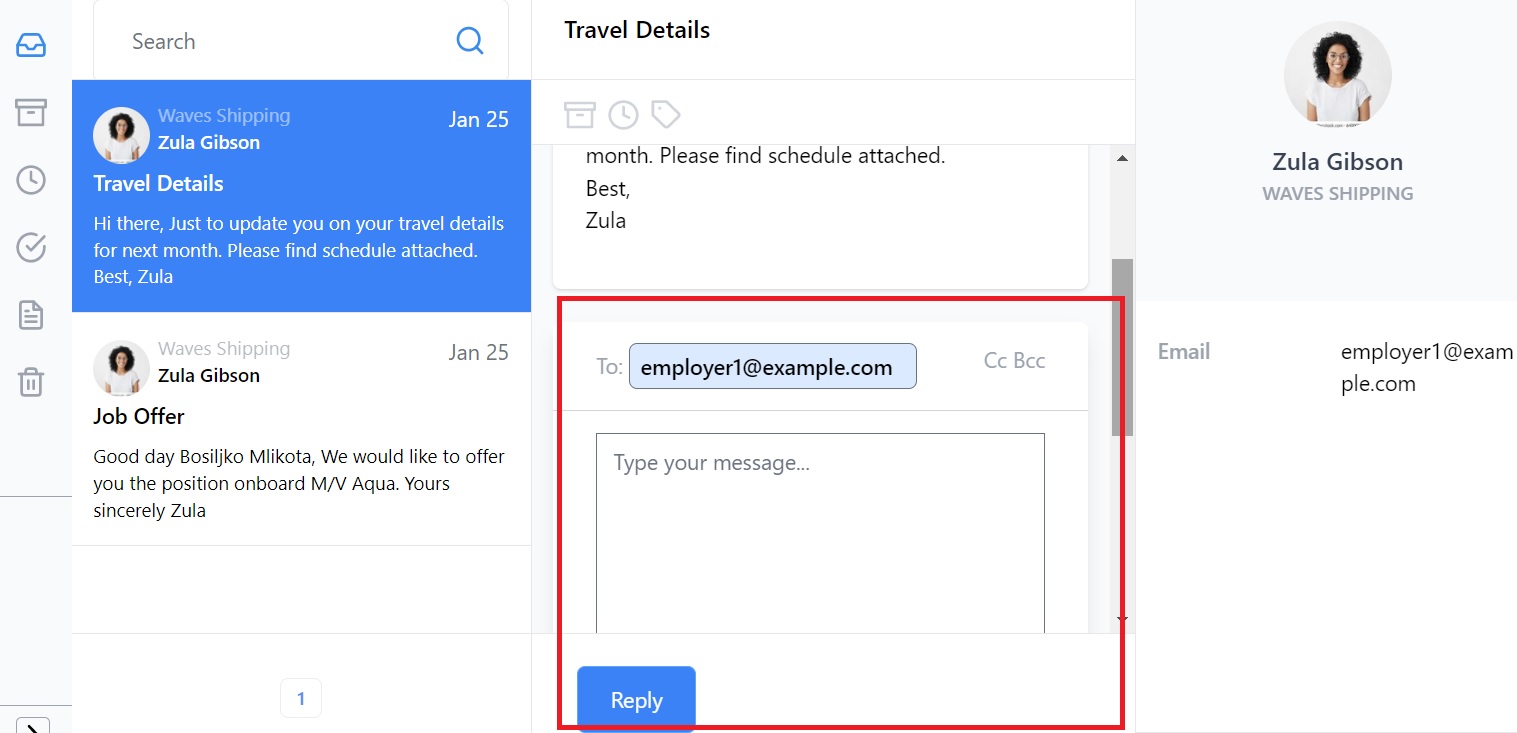
Here you can:
- Type your reply into the empty box.
- Save the message as a draft to finish later, cancel it, or send it.
- Attach a file or document by clicking Add file.
How to create a new tag for a message
Tags help you organize your inbox. Open a message thread and click the tag icon:

Here you can:
- Add a new tag by clicking on New tag.
- Choose a tag that you have already created.
How to add a new tag:
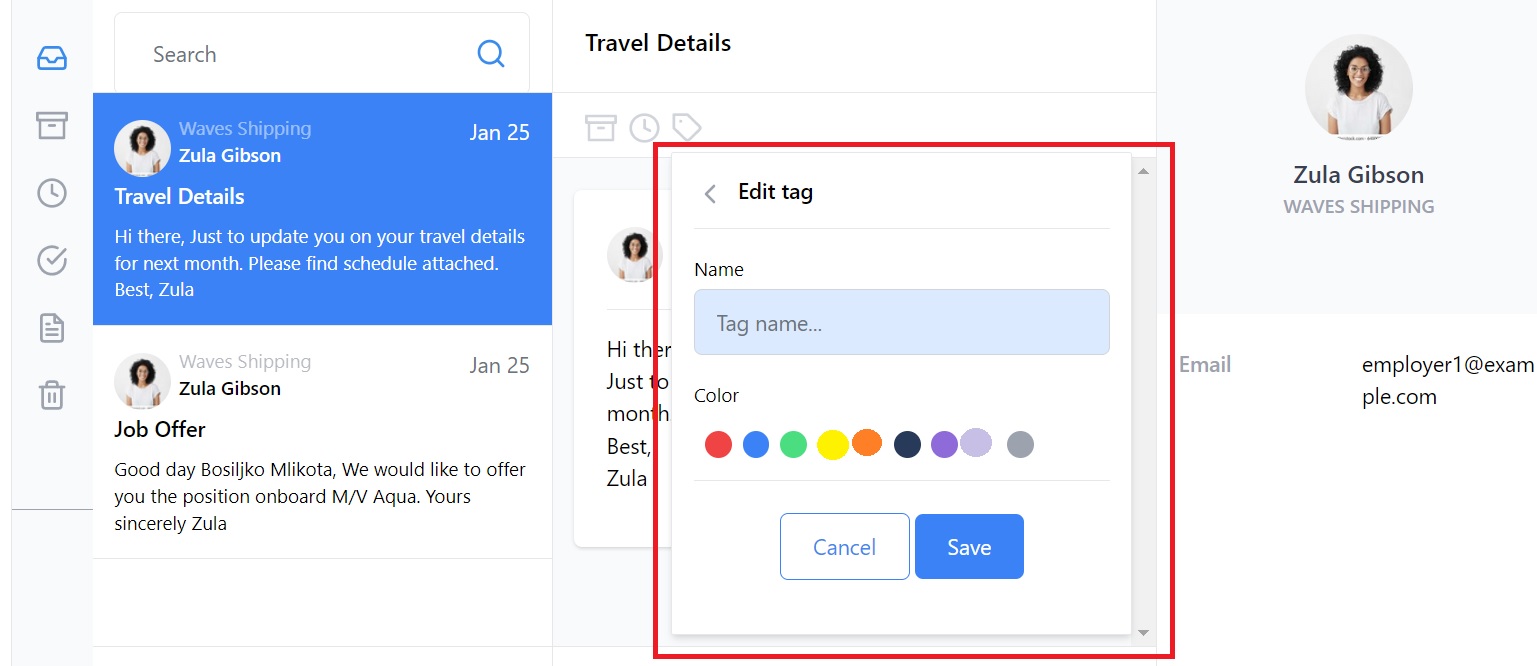
- Type the name of your tag into the box. For example, 'Travel Info'.
- Choose a color for that tag. We have chosen red.
- Click Save.
Your tag will now show under the icons and in the message you tagged:

How to add a tag to a message
To add a tag to a message, click on the message:
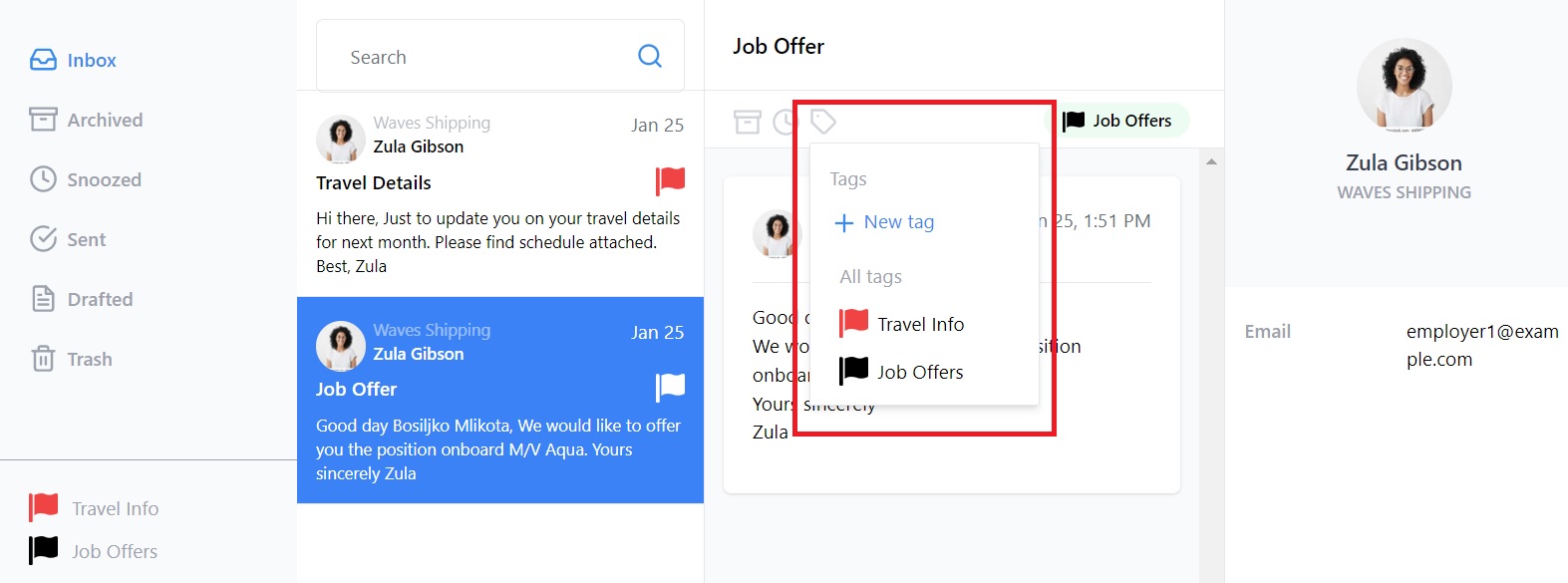
Click the tag icon. This will open the tags box. Click the flag you want to tag the message with.
We hope this helps and thank you for using Martide!