Broadcasts
In Martide you can send emails to more than one seafarer/candidate and their manning agents at one time. This is useful if you need to send updates about crew change dates or something that affects a number of people.
How to send a Broadcast message
Log in to your Martide account. You will see an envelope at the top of the page. Click it and you will go to your message inbox:
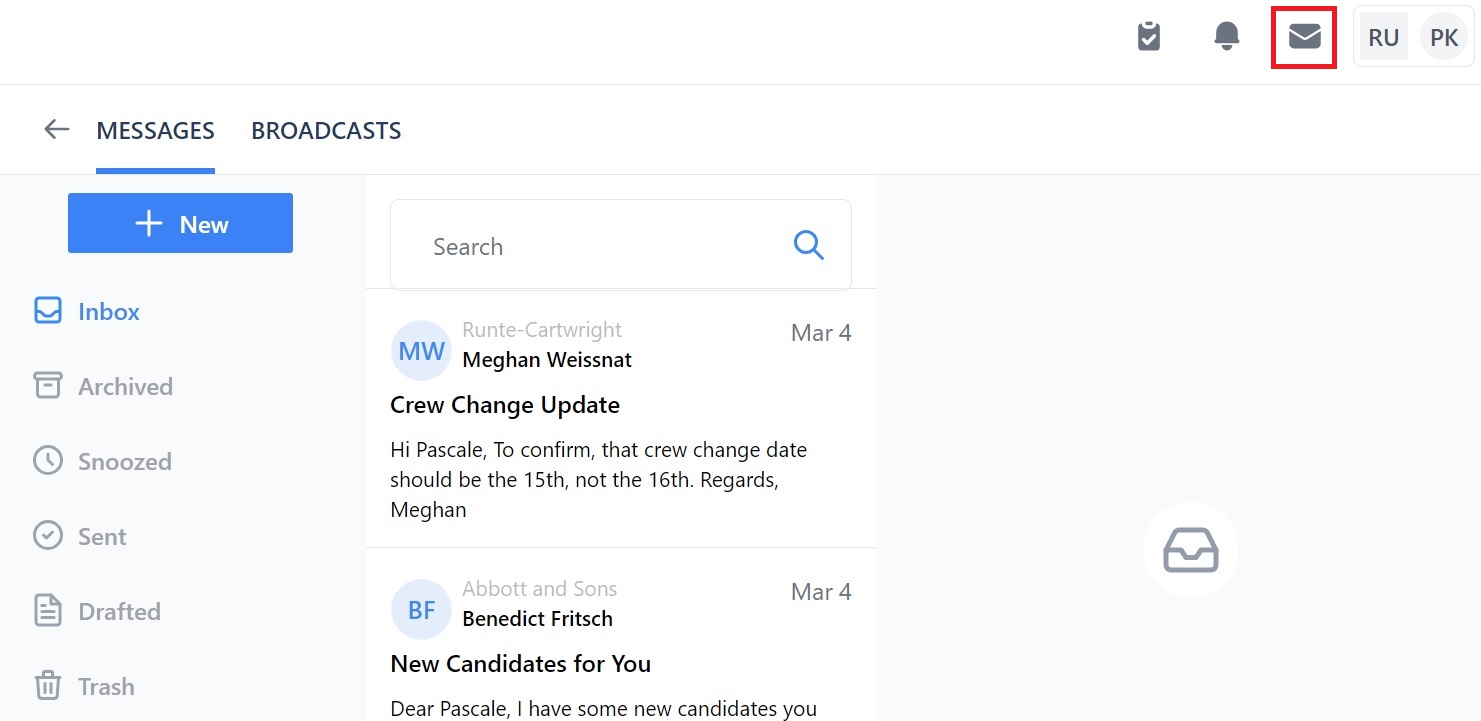
To read more about your Martide inbox, click here to visit the messages support page.
At the top you can see two tabs: Messages and Broadcasts:
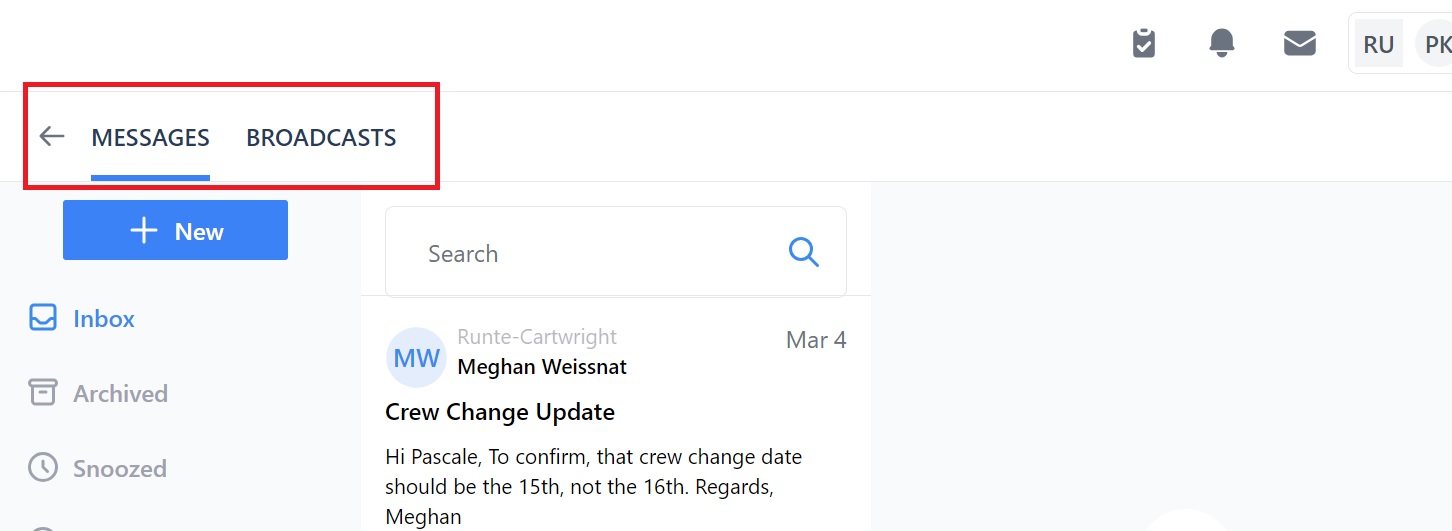
When you click on Broadcasts you will see this (the inbox will be empty if this is your first Broadcast):
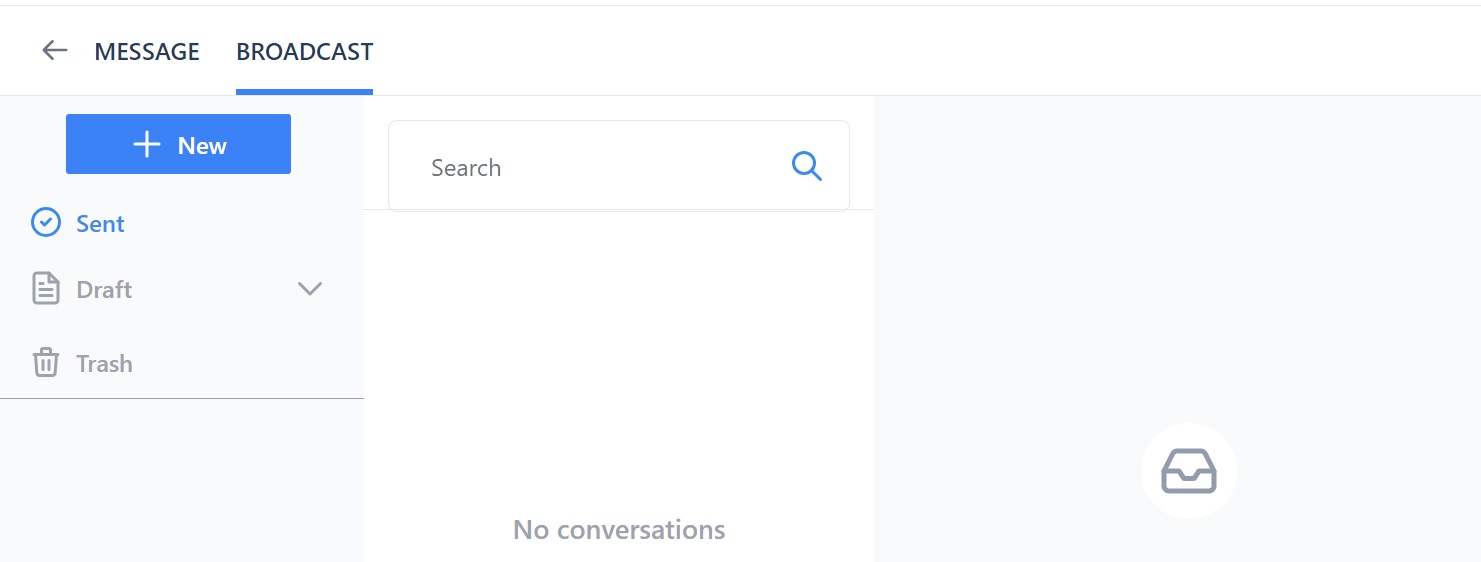
Here you can:
- Send a new Broadcast by clicking the New button.
- See your sent Broadcast messages.
- See your draft Broadcast messages.
- See your deleted (trash) Broadcast messages.
- Search your Broadcast messages using the search bar at the top.
- Click on a message preview in the inbox to see it in full on the right.
How to send a Broadcast
Click the New button. This opens a new message:
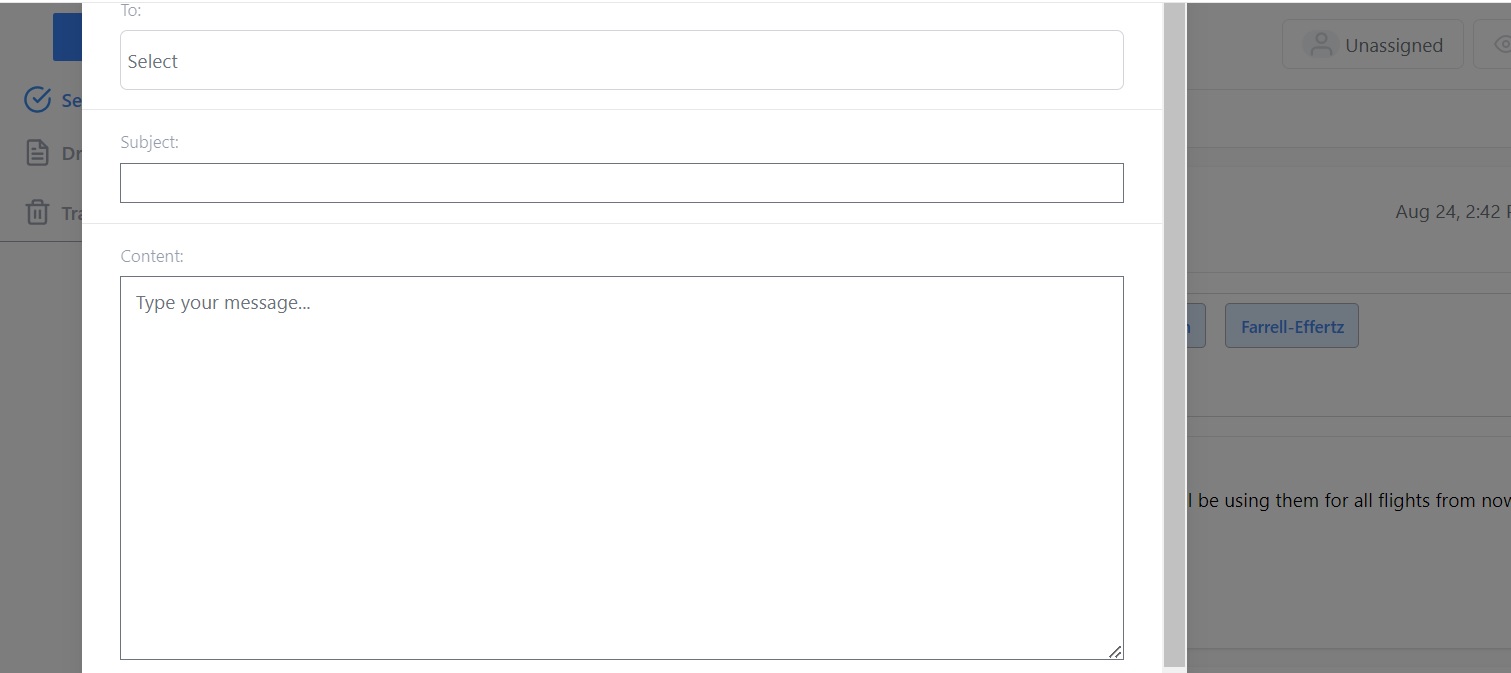
Click the To box and you will see this pop-up box:
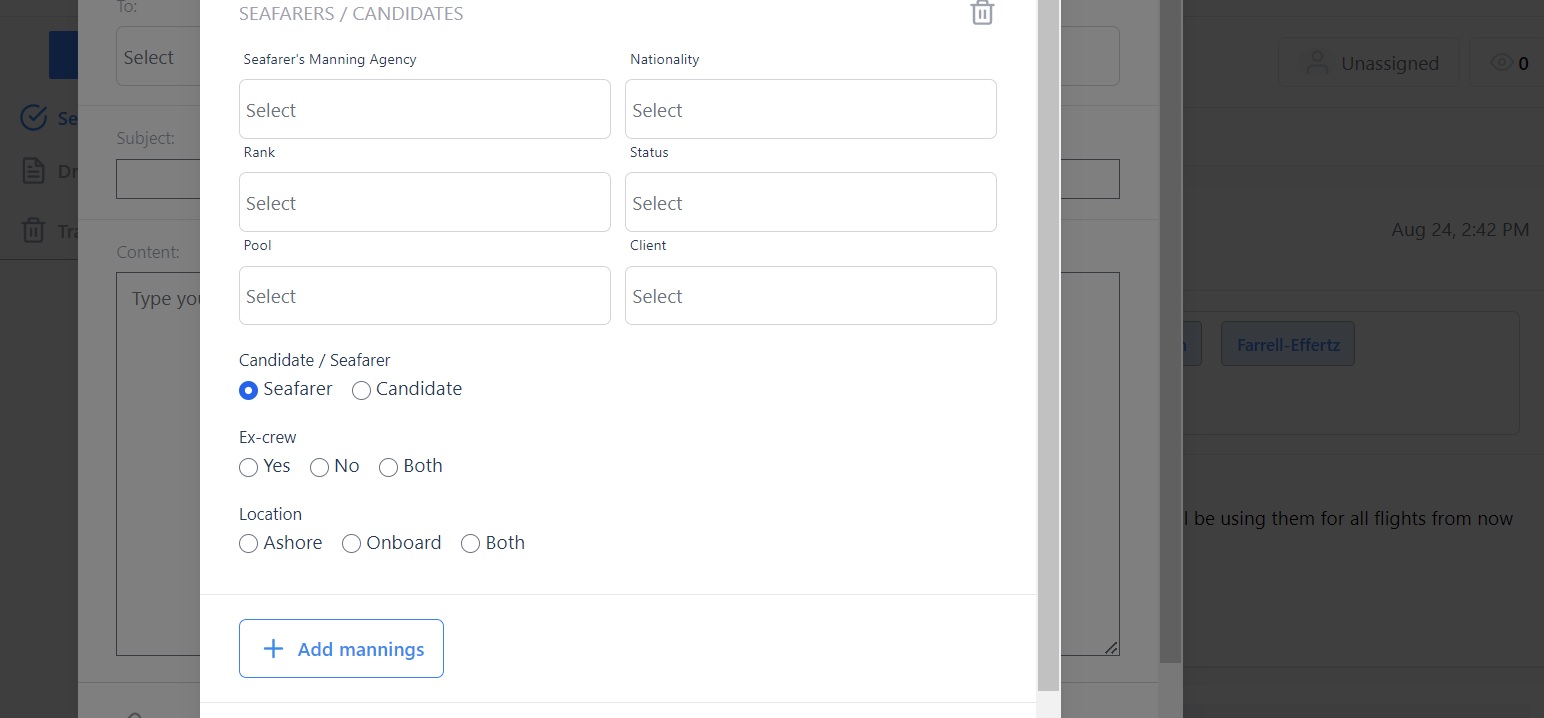
Here you can:
- Select the manning agent/agents who represent the seafarers you want to send a Broadcast to.
- Select the nationality/nationalities of the seafarers you want to send a Broadcast to.
- Select the rank/ranks of the seafarers you want to send a Broadcast to.
- Select the status/statuses of the seafarers you want to send a Broadcast to. Statuses are Active, medical, Unavailable, Left, Retired, NFR (Not For Rehire.)
- Select the Seafarer Pool/Pools of the seafarers you want to send a Broadcast to.
- Select the Client/Clients for the seafarers you want to send a Broadcast to.
- Select whether the seafarers you want to send a Broadcast to are seafarers or candidates.
- Select whether the seafarers you want to send a Broadcast to are ex-crew, not ex-crew or if you want to send it to both.
- Select whether the seafarers you want to send a Broadcast to are ashore, onboard, or if you want to send it to both.
- Select a manning agent or agents if you want to include them in the Broadcast.
For example:
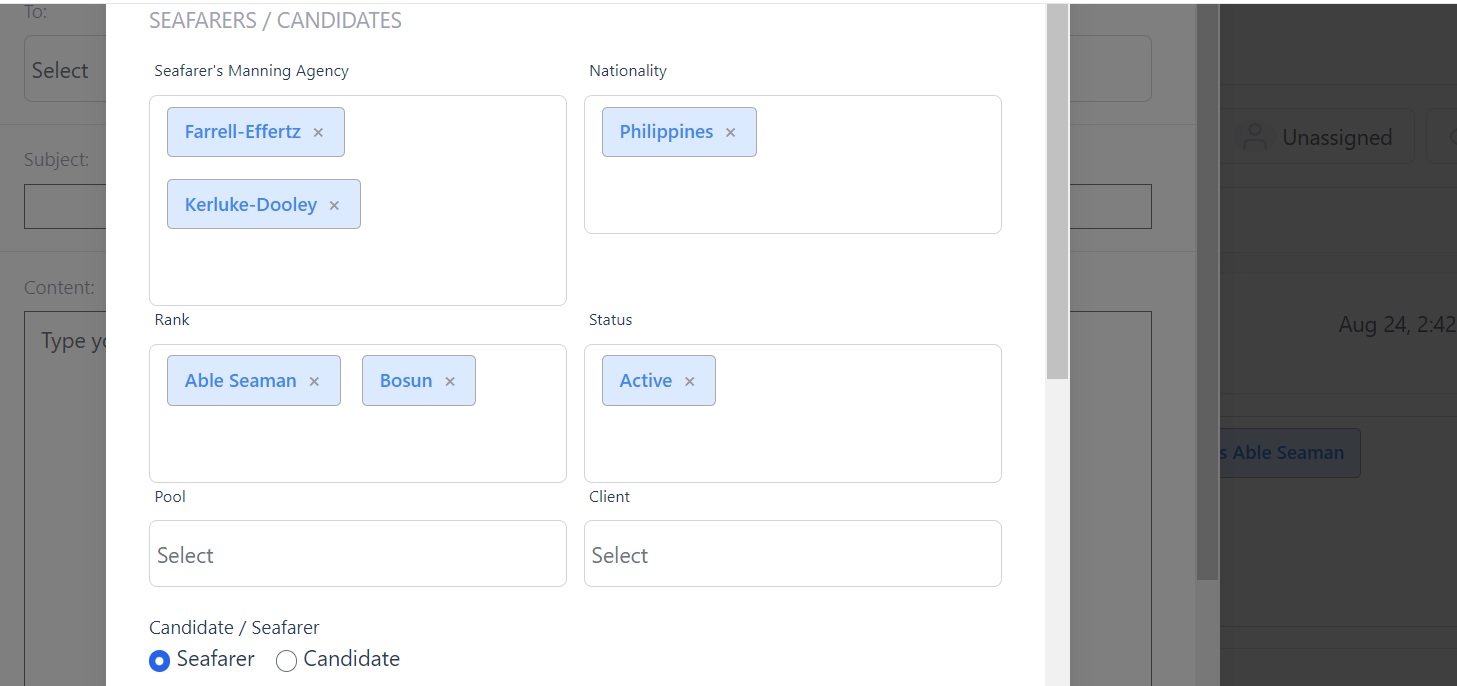

The boxes at the bottom tell you how many seafarers and manning agents you are sending the Broadcast message to.
When you’re finished, click the Apply button and you will be taken to this screen. In our example we’re sending a message about contract updates to seafarers from the manning agents Farrell-Efferz and Kerluke-Dooley and to the manning agents themselves:
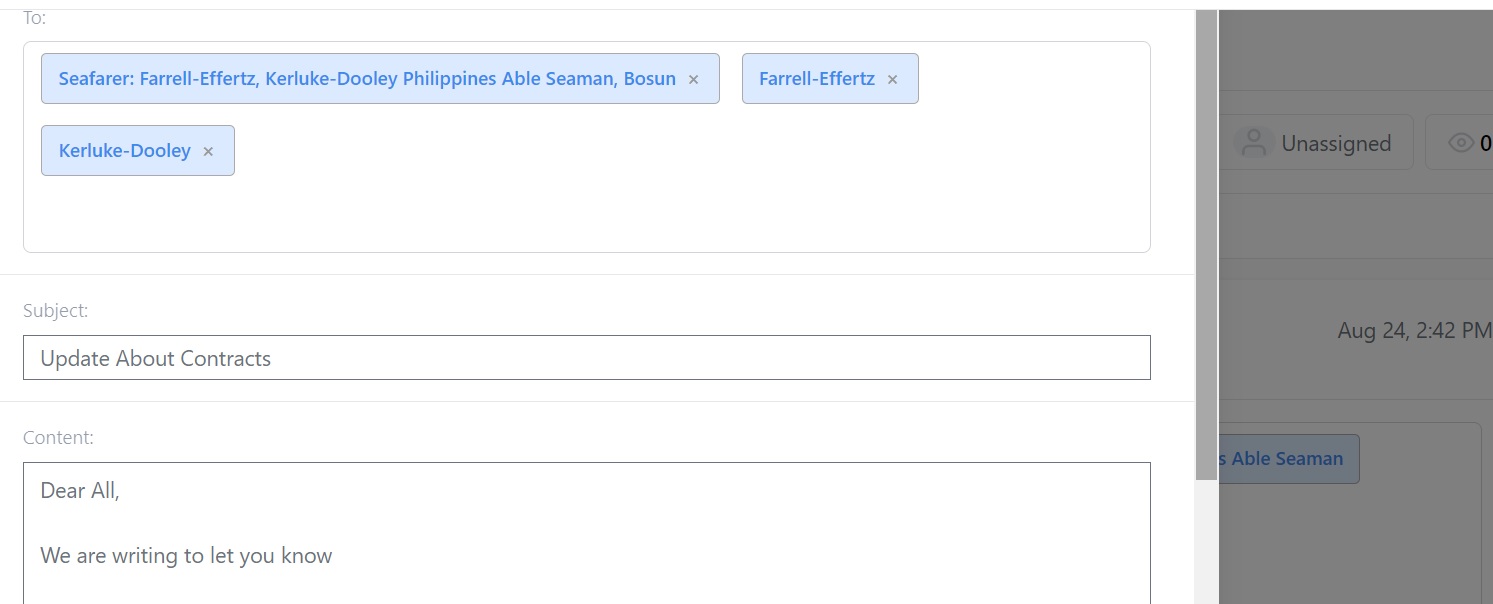
Here you can:
- Type your subject.
- Type your message.
- Add an attachment by clicking the paperclip icon in the bottom left.
- Click Save to draft to save the Broadcast and finish it later.
- Click Cancel to delete the Broadcast.
- Click Send to send the Broadcast.
When you have sent the Broadcast you can see a list of seafarers who received the message underneath it in the Sent box.
Draft Broadcasts
Click the Draft icon to go back to finish writing your Broadcast:
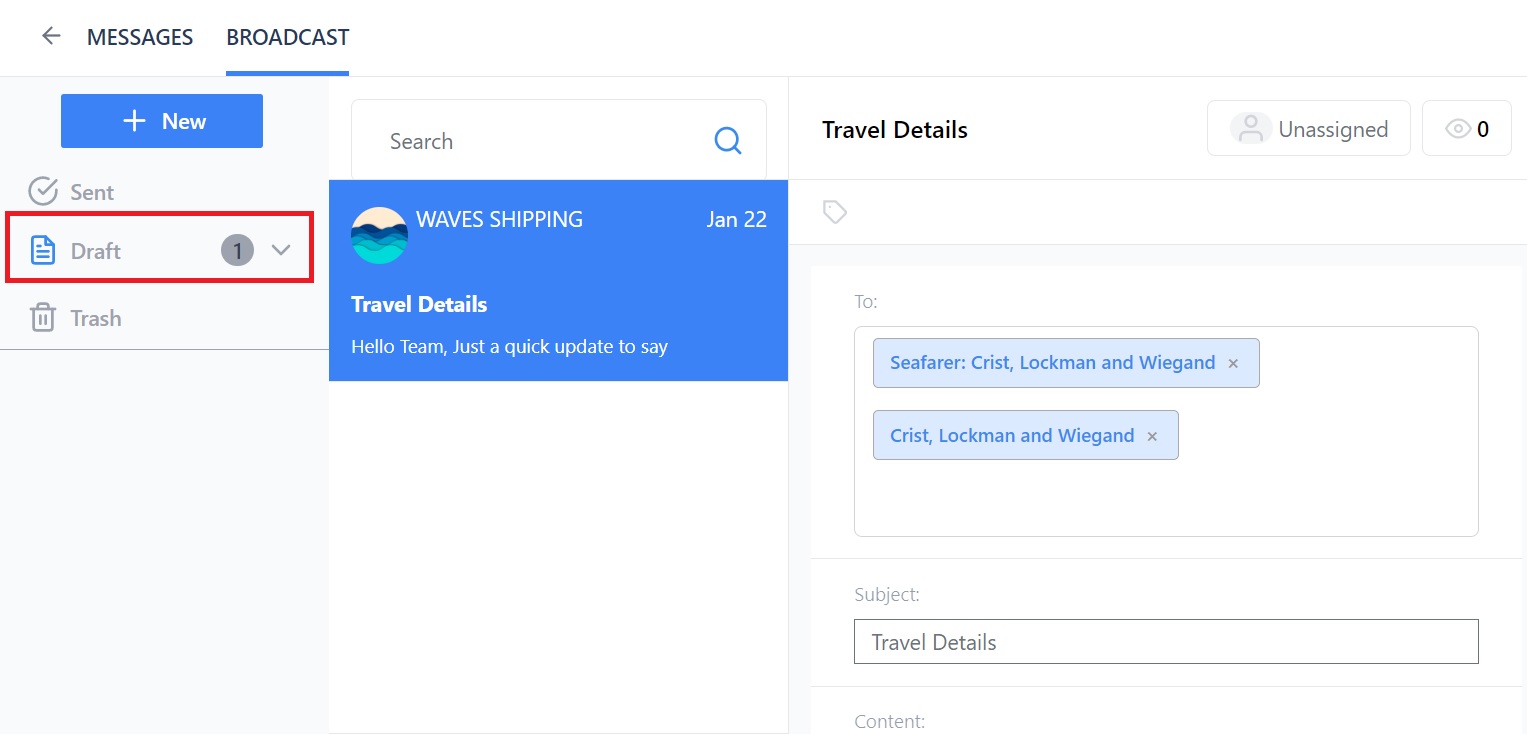
Here you can:
- Finish writing the Broadcast by clicking on the message on the right.
- Click the down arrow next to Drafts to see if you are Assigned to or Watching any of the vacancies/Assignments that are being discussed in that message:

Click the paperclip to add an attachment. Delete the draft, save your changes or send the draft by clicking the buttons at the bottom of the message.
How to add a tag to a Broadcast
You can add a tag to a Broadcast to make it easier to organize your messages.
Go to the Broadcast you want to tag and click the tag icon at the top of the message:
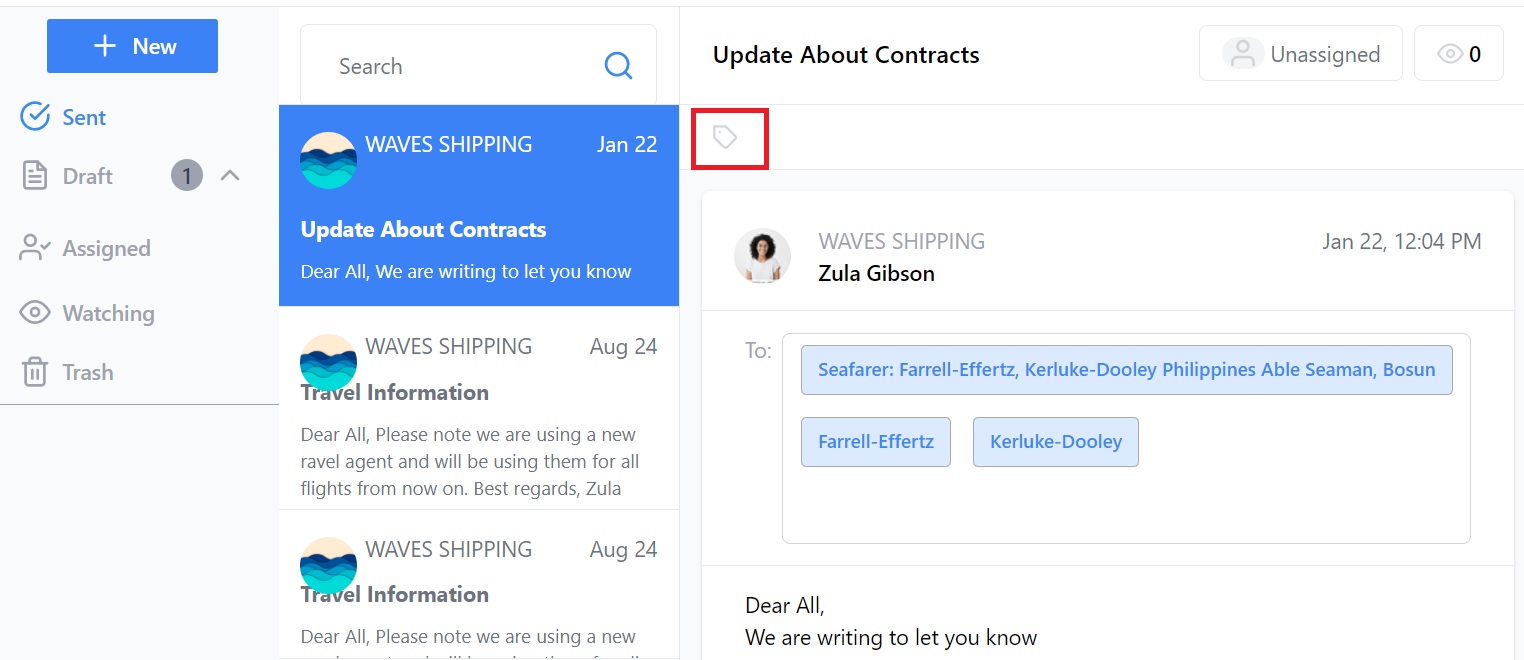
Click on the tag and then on + New tag. You will see this pop-up box:
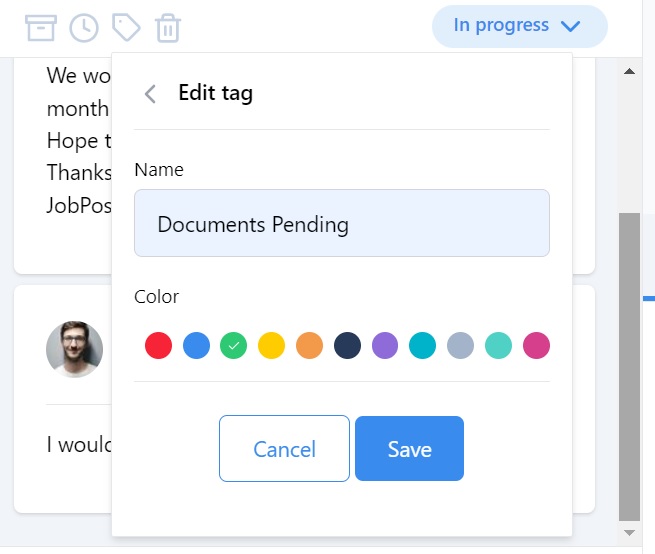
Here you can:
- Type the name of your tag. For example 'Documents Pending' or 'Employment'.
- Select a color for the tag.
Click Save and you will see a flag in the color you selected on the main page of the Broadcasts tab, as well as the main Messages page:
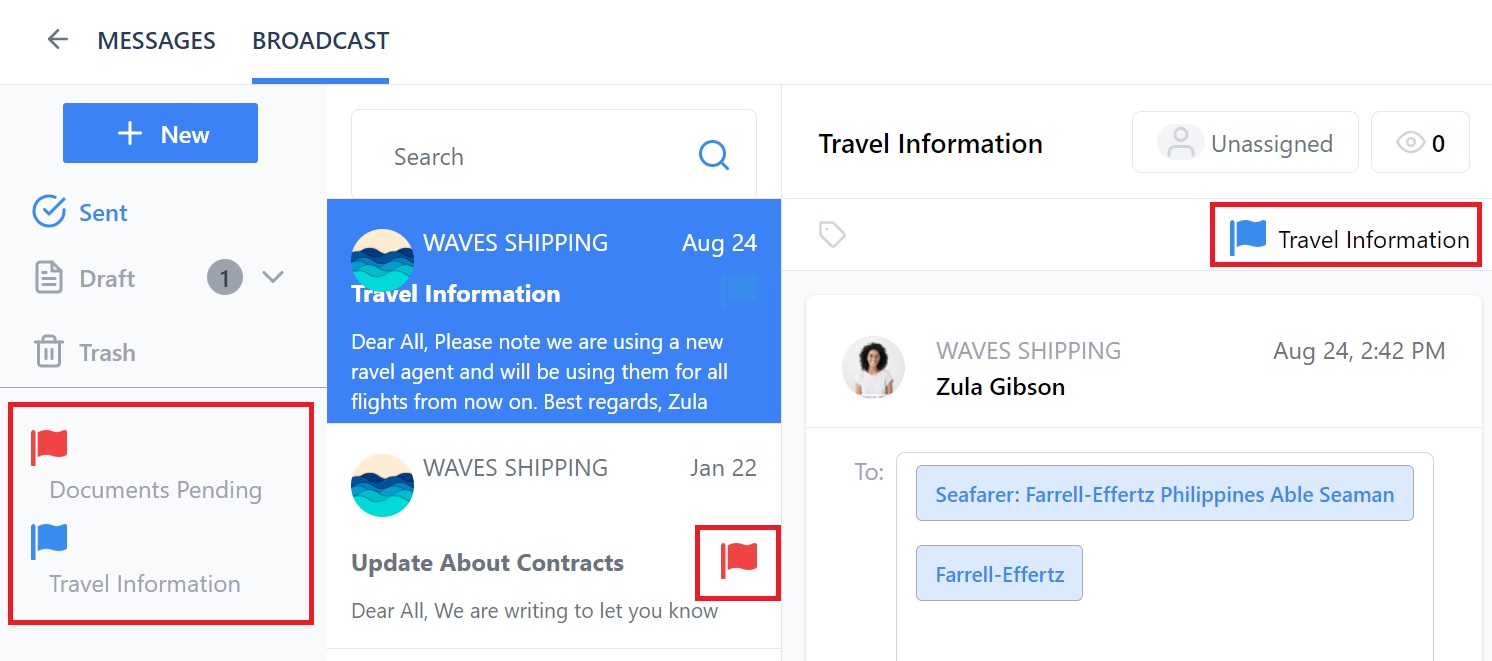
Now when you go to a Broadcast and click the tag icon the tags will appear in a drop down menu and you can either create a new one or choose an existing tag:
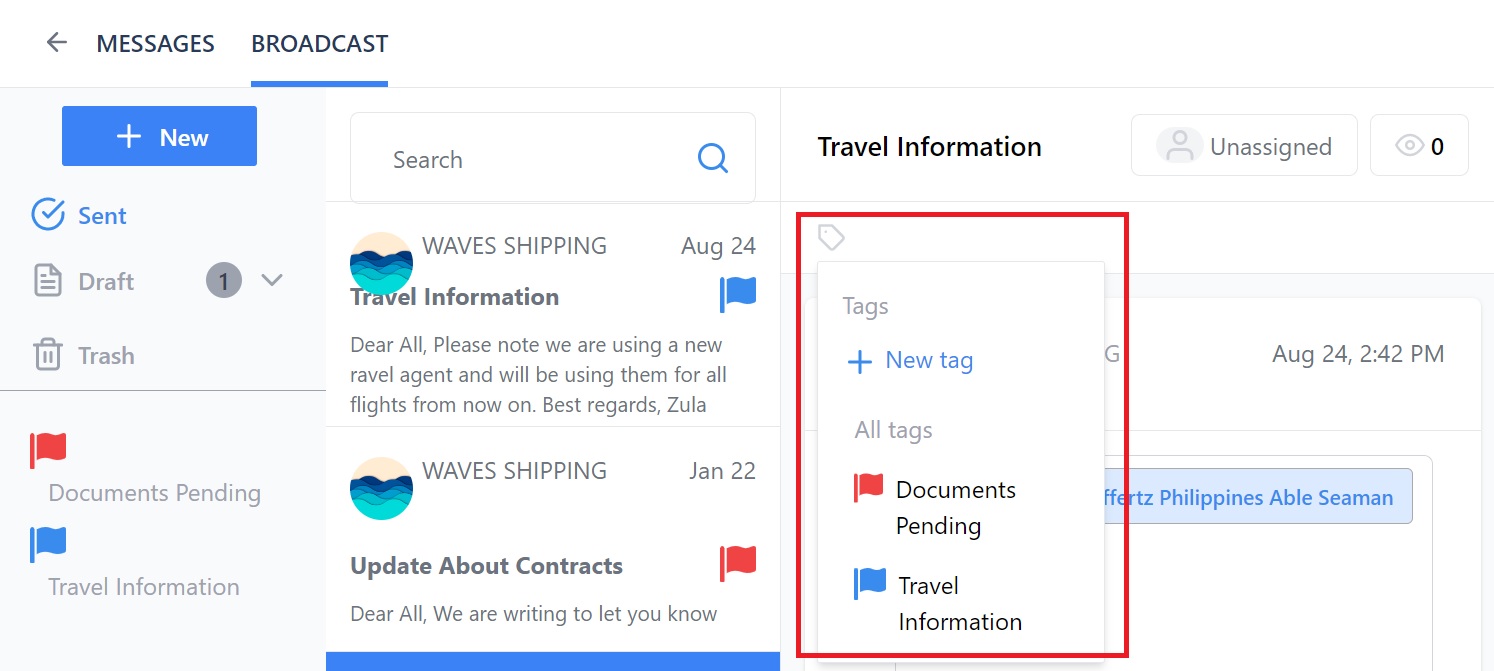
We hope you’ve found this guide to Broadcasts useful but if you have any questions, please email support@martide.com