Assignments - Create
An Assignment is a job vacancy when you need to hire a seafarer for a contract on a set date. The page is different depending on whether you’re a Crew Manager or Manning Agent:
- Crew Managers can see their current and closed vacancies and create new ones.
- Manning Agents will see vacancies a Crew Manager has shared with them because they want the agent to find them a seafarer.
Log into Martide and click Assignments in the menu on the left. You will go to this page:
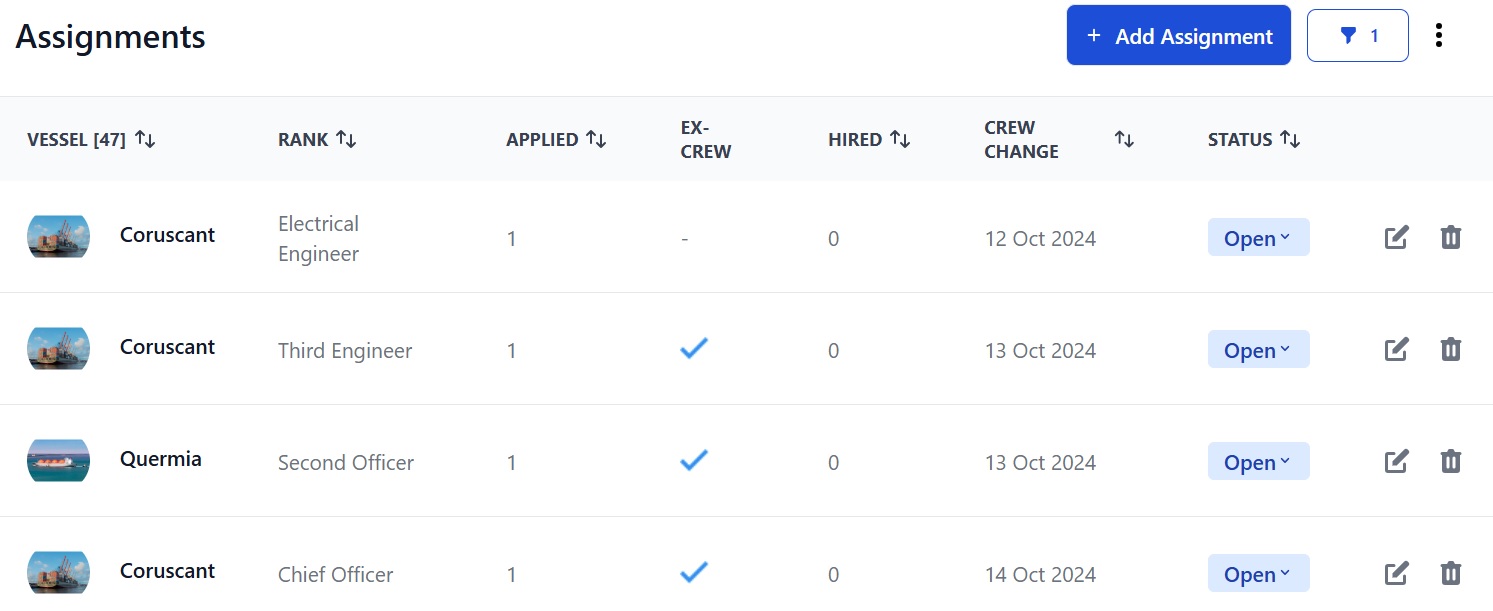
Here you can:
- Add a new Assignment. (Crew Managers only.)
- See your current Assignments and their details.
- Click the funnel icon at the top to filter Assignments by vessel, rank, crew change dates, status, pending stage, applied candidates, advertising agent (Crew Managers only) and visibility.
- Click a Vessel’s name to see an Assignment’s details.
- Change the Status of an Assignment to Open or Closed.
- Sort your Assignments alphabetically or numerically by clicking the arrows next to Vessel, Rank, Hired, Applied, Crew Change or Status.
- Edit or delete an Assignment by clicking the pen icon (Crew Managers only) and trash can.
- Download a list of Hired Seafarers and/or Assignments into an Excel spreadsheet by clicking the 3 dots at the top.
How to create an Assignment
If you are a Crew Manager, click the Add Assignment button:
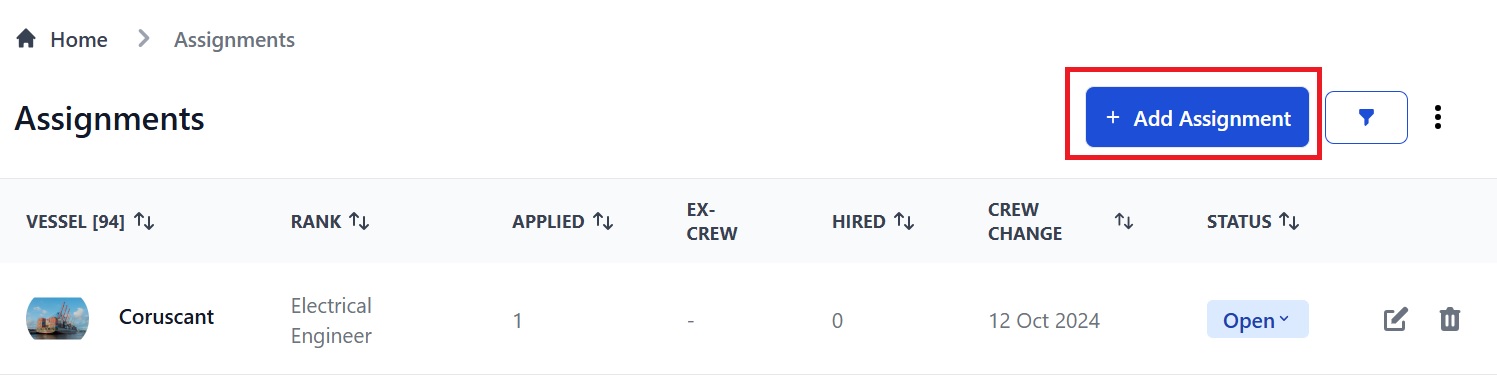
You will go to this page. (This page is long so we'll look at it in sections):
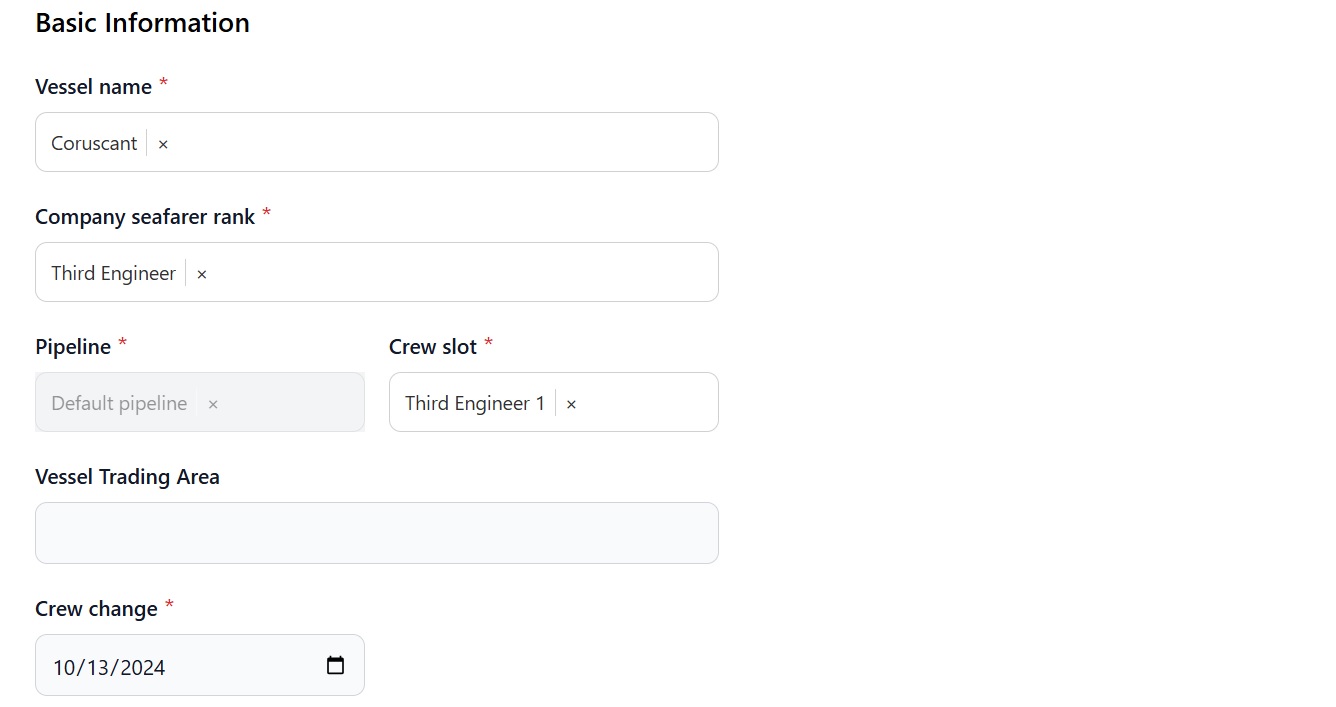
Here you can:
- Select the vessel name and the rank you want to hire.
- Select the Pipeline and Crew Slot.
- Enter the vessel's trading area.
- Enter the crew change date.
Scroll down and you will see:
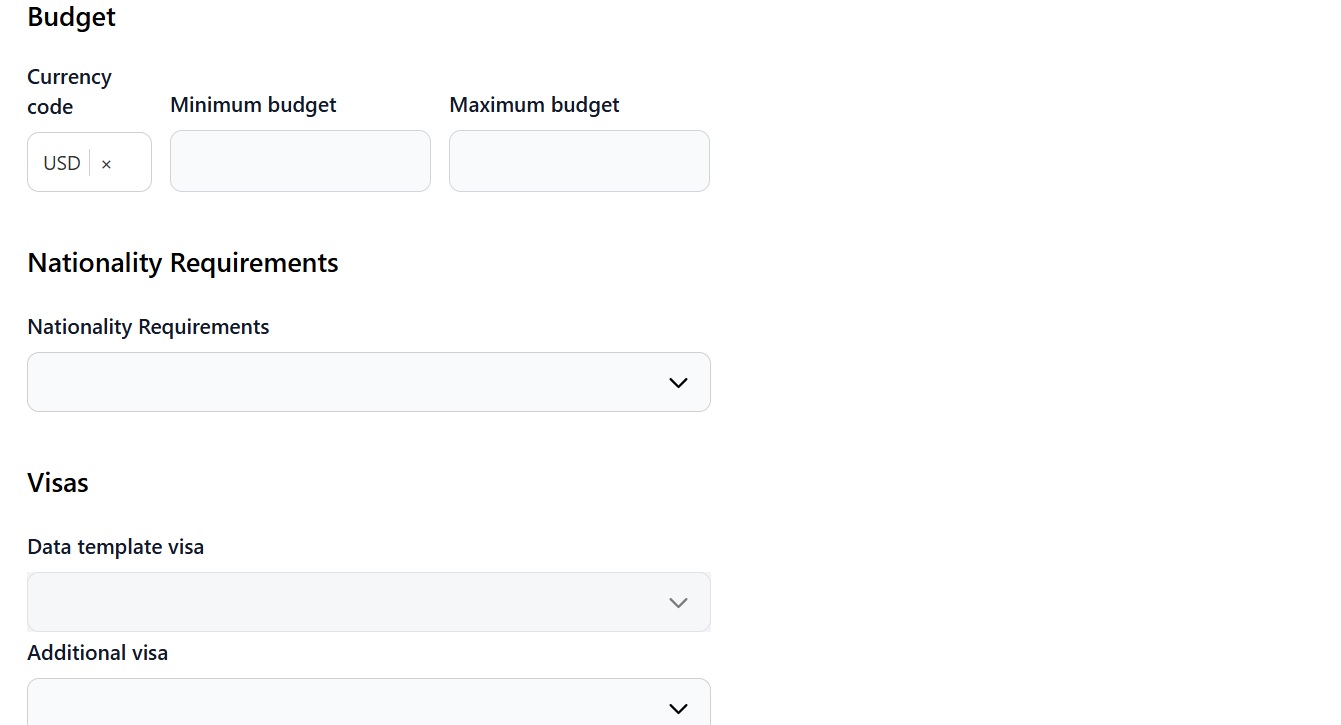
Here you can:
- Select your currency and enter your budget.
- Select the nationalities you want to hire and the visa as required by the Data Template and any other visas you need a candidate to hold.
Scroll down and you will see:
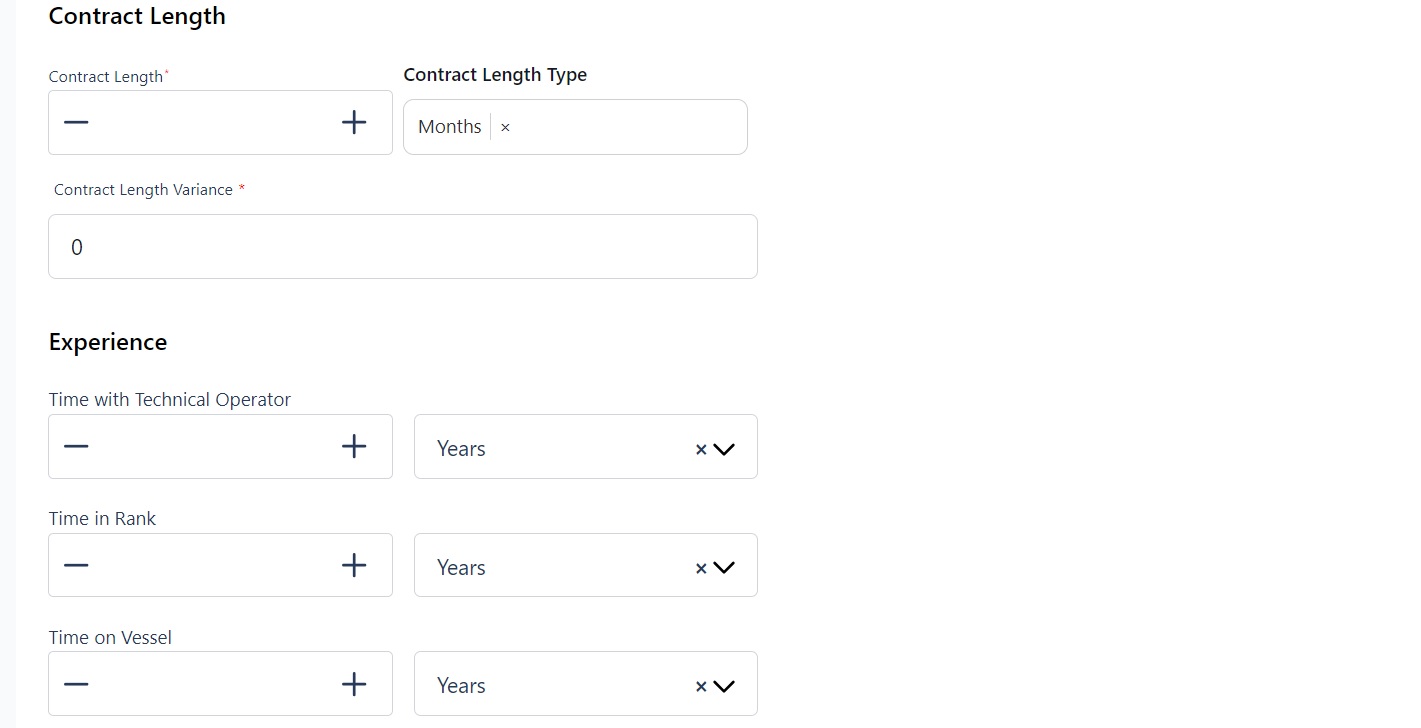
Here you can:
- Enter the contract length and variance.
- Enter the experience you want a seafarer to have: time with a technical operator, in a rank, and on a vessel.
- Write a job description for the Assignment.
Click Next to go to the Requirements section.
Requirements for an Assignment
The Requirements section looks like this:
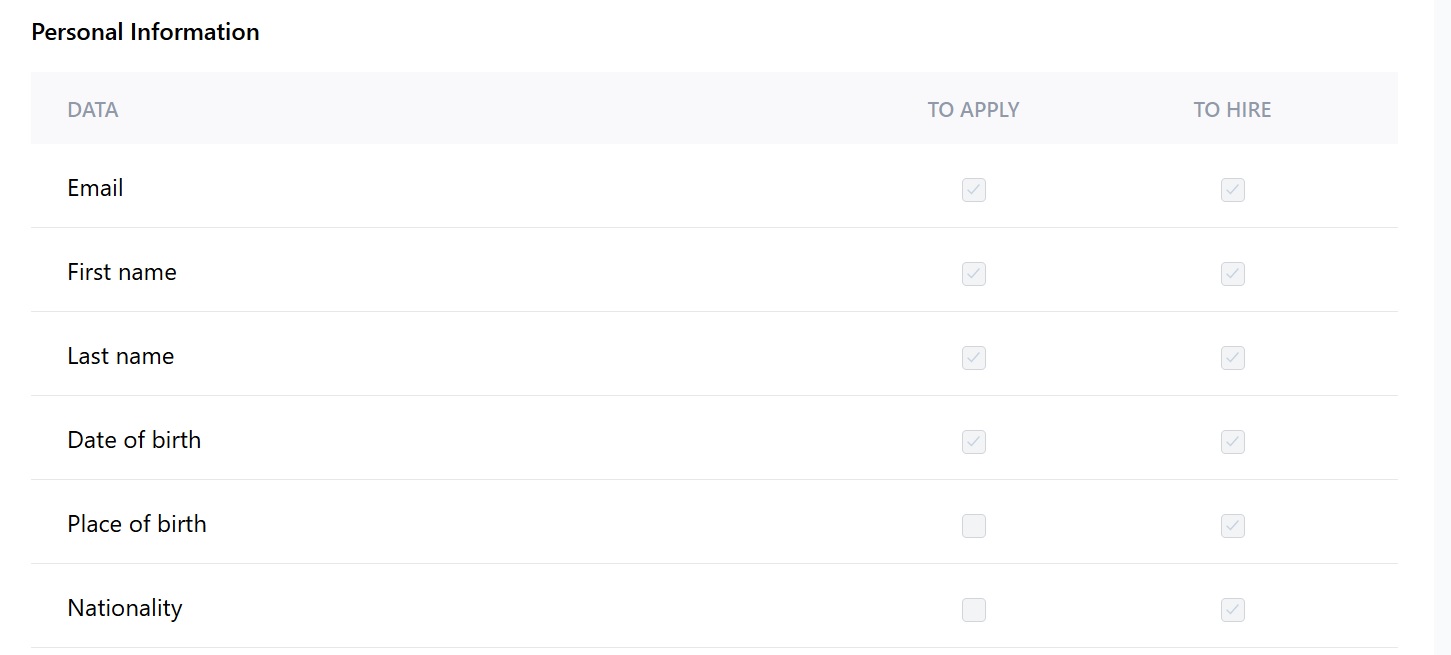
Here you can:
- See the personal information and documents a seafarer must provide to apply and be hired for the job. You cannot change anything; it's just for your information.
- Click Next to go to the Advertising section.
How to advertise your Assignment
The Advertising section looks like this:
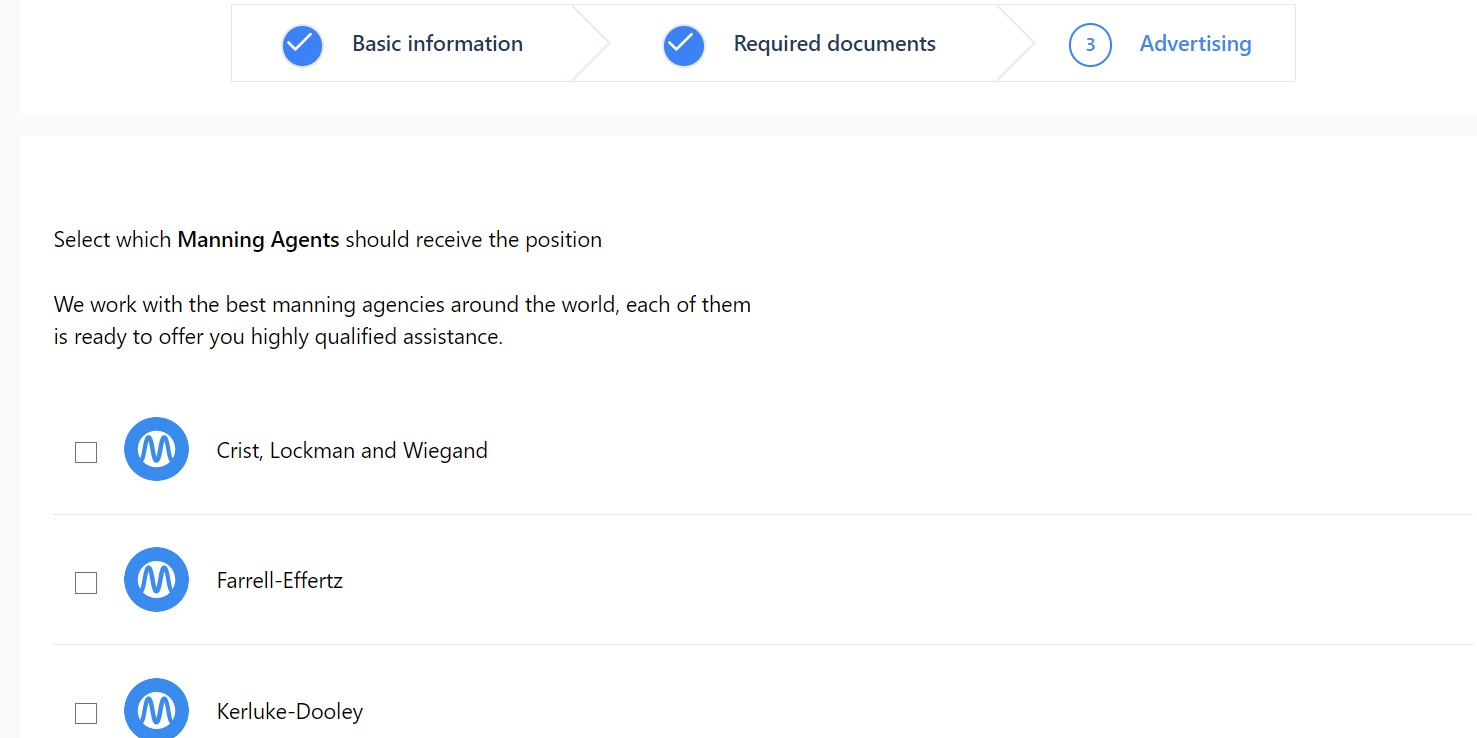
- Select which Manning Agent(s) you want to use.
Note: If you don’t see a Manning Agent go to Settings > Manning Agent where you can choose the Agent you want to see as an option.
Below this you will see:
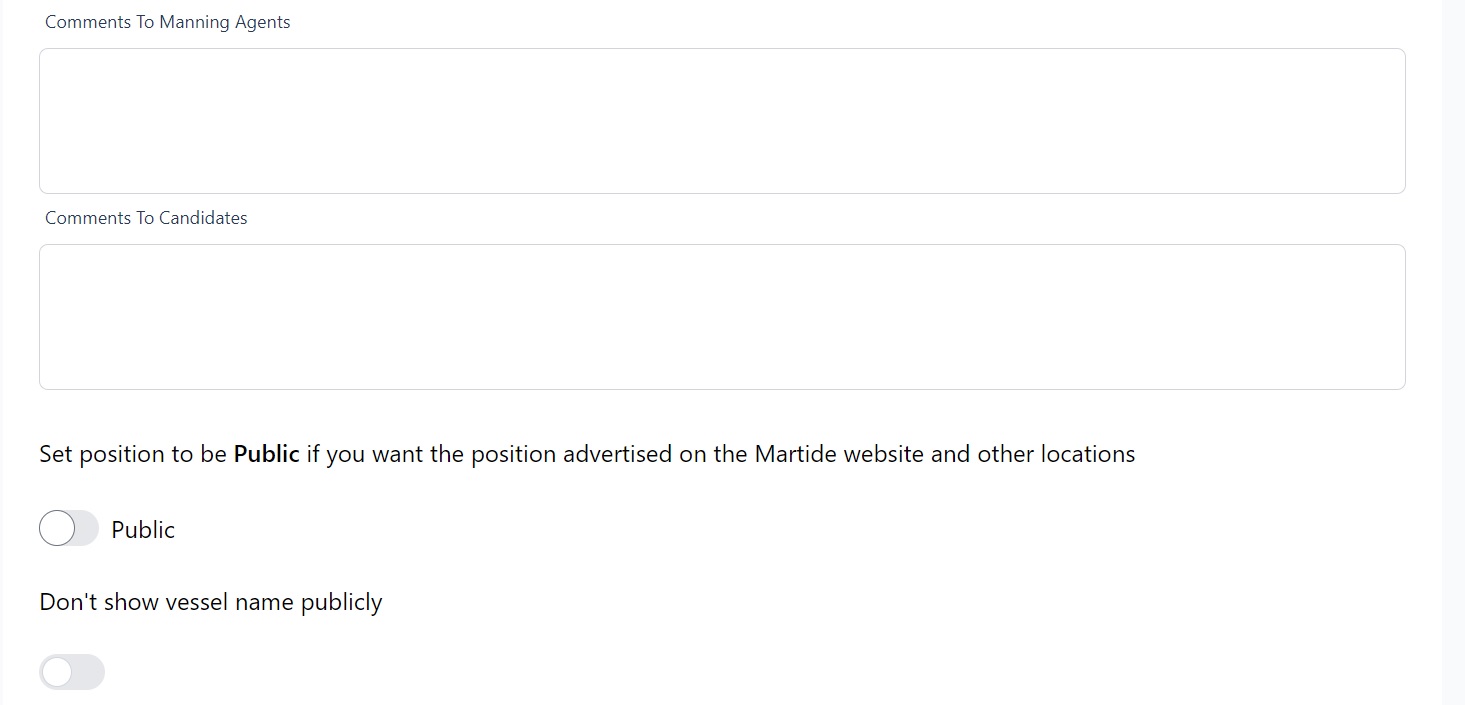
Here you can:
- Write a comment to the Manning Agent(s) and candidates.
- Choose if you want the position to be public or private. (See below.)
- Choose if you want the vessel's name to be public or private.
What are public and private adverts?
- Public: If you post a public position, your basic requirements are displayed on Martide’s job page. We’ll check our database for seafarers and candidates can also apply directly.
- Private: This lets you send your vacancy to Manning Agents. Unlike public vacancies, agents will be able to see all the information you included in your Data Template.
A gray button means the option isn’t activated, blue means it is. To change this, click the button.
Note: Unless you've used Alternative Documents to override your Data Template, only seafarers with the correct documents will be able to apply.
Click Publish Your Job and you will go to this page:
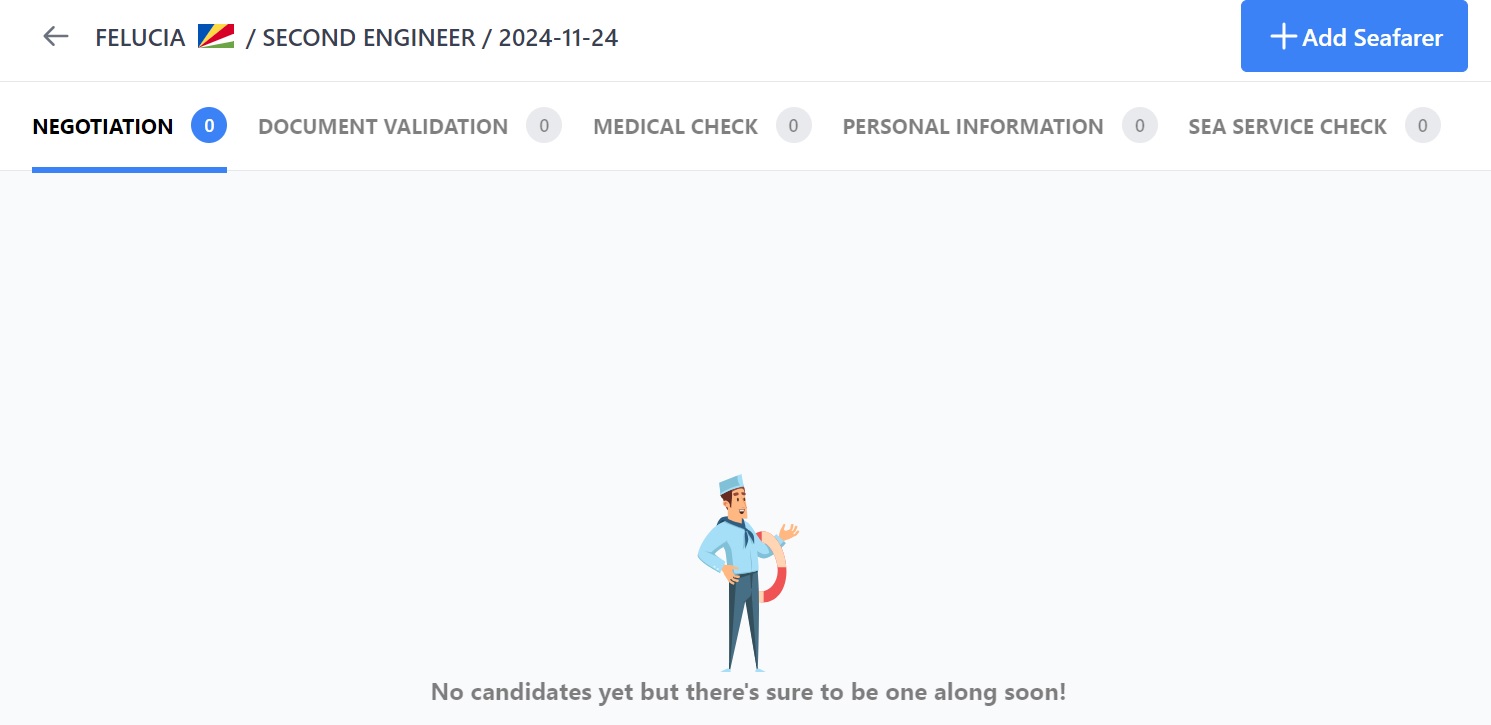
Here you can:
- See your vessel's name, its flag, the rank and crew change date.
- See the names of any candidates
- See the pipeline stages for this Assignment.
- Add a candidate by clicking the Add Seafarer button.
Next guide:Assignments - How to Apply Candidates