My Tasks
My Tasks makes it easier for you to manage your maritime recruitment process. Here’s how to use the My Tasks feature.
A few notes about My Tasks
When you create a Pipeline, there are two options:
- Assigned To: The User or User Group responsible for completing the Stage/Task.
- Watcher: Users who need to be notified about changes at that Stage.
In this example the assigned person is Alexandria Pacocha and there are 2 watchers.
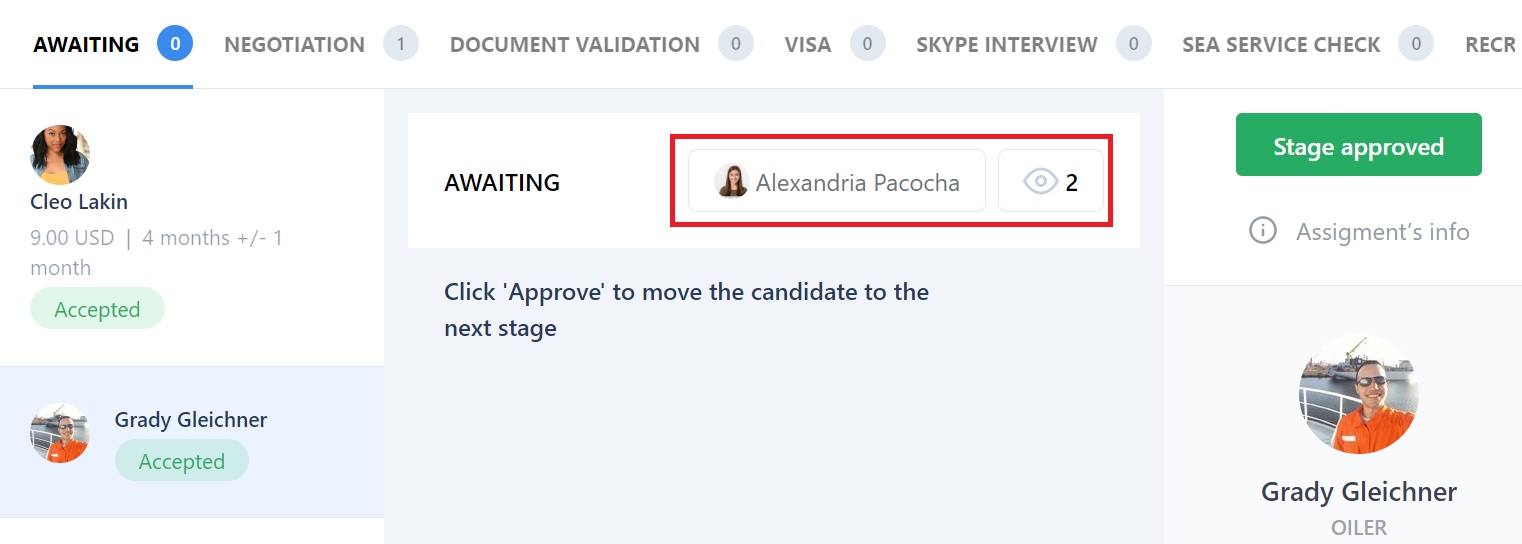
You can see updates on 2 different pages:
- My Tasks page: The list of Tasks that have been assigned to you.
- Notifications page: a) Updates on Stages where you are a Watcher, and b) updates when a new position is created and a new candidate is applied if you are that vessel’s crew operator.
- Most Tasks will be generated by the Stages that you, or a User Group you are in, have been assigned. For example, if you schedule an interview it will appear in your My Tasks list (and you will also get a Notification.)
Who can Tasks be assigned to?
- Users.
- User Groups.
- A Manning Agent: Every User in the manning agency will be notified and can manage the Stage.
- A Client: Every User in a client company will be notified and can manage the Stage.
The My Tasks page
To go to your My Tasks page, log in to your Martide account and click the clipboard icon at the top. You will go to this page:
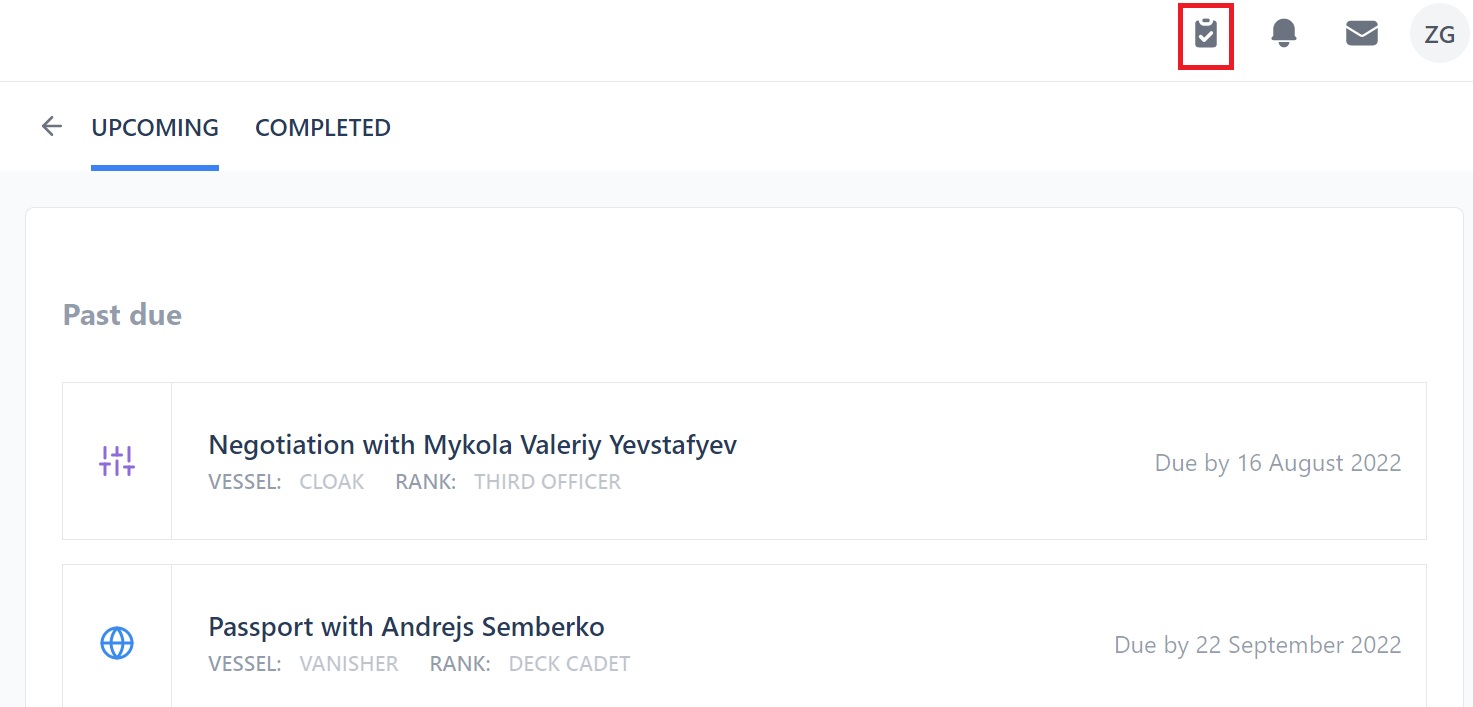
At the top, there are 2 tabs: Upcoming and Completed. We are on the Upcoming Tasks tab.
Here you can:
- See your Upcoming tasks - i.e. the Tasks you need to do.
- Click on a Task and it will take you to that Pipeline Stage in the Assignment so you can deal with it.
- See your overdue Tasks. (Past Due.)
- See your current Tasks. (This week or Later.)
- See the date that Task is due.
Types of Tasks
Tasks are identified by an icon. For example:
- Grey document: Document approval.
- Blue clipboard: Interviews.
- Purple arrows: Negotiations.
- Grey clipboard: Contract sign.
- Red suitcase: Update passport.
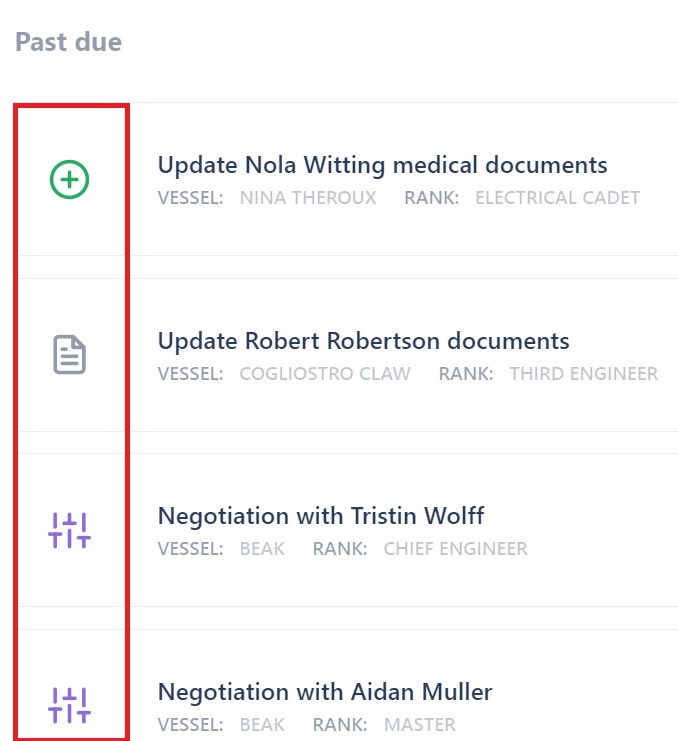
How to deal with a Task
Click on the Task you want to deal with. i.e. we've clicked on ‘Recruitment from Grady Gleichner is Waiting.’ That takes us to the Negotiation Stage in Grady’s Recruitment Pipeline:
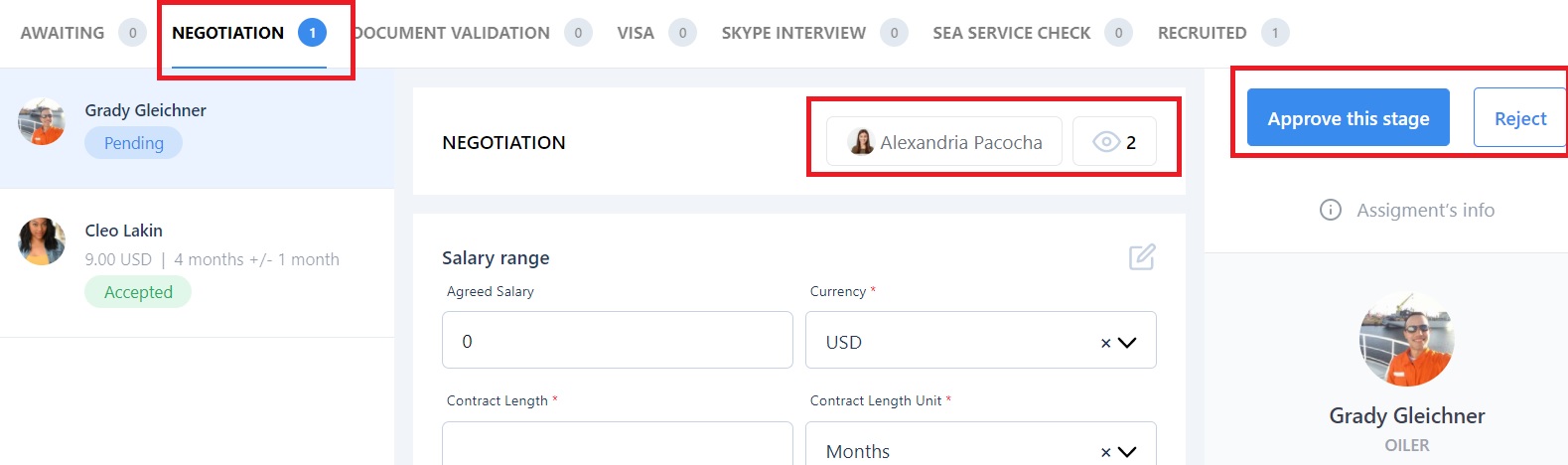
Here we can:
- See what we need to do - i.e. negotiate the contract with Grady.
- See that this Stage has been assigned to us (our User name is Alexandria Pacocha.)
- Assign the Stage to someone else by clicking the Assigned box and selecting a new User from the list.
- See how many Watchers there are at this Stage - we have 2.
- Add or remove Watchers to this Stage of the Pipeline.
- Approve or reject the Stage when the negotiation has taken place.
When you approve a candidate they will move to the next Stage, the Task will disappear from the main My Tasks page and you will see a new Notification on the Notifications page:
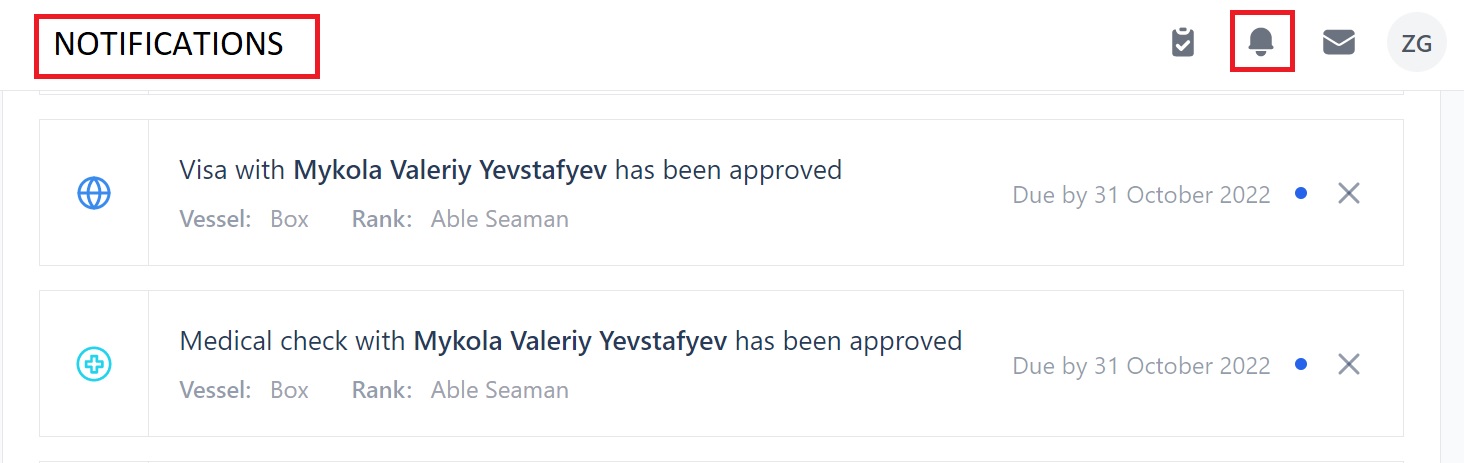
You will also see a new Task on the My Tasks page. Because we approved the negotiation with Grady and approved his documents, we now need to update his passport:
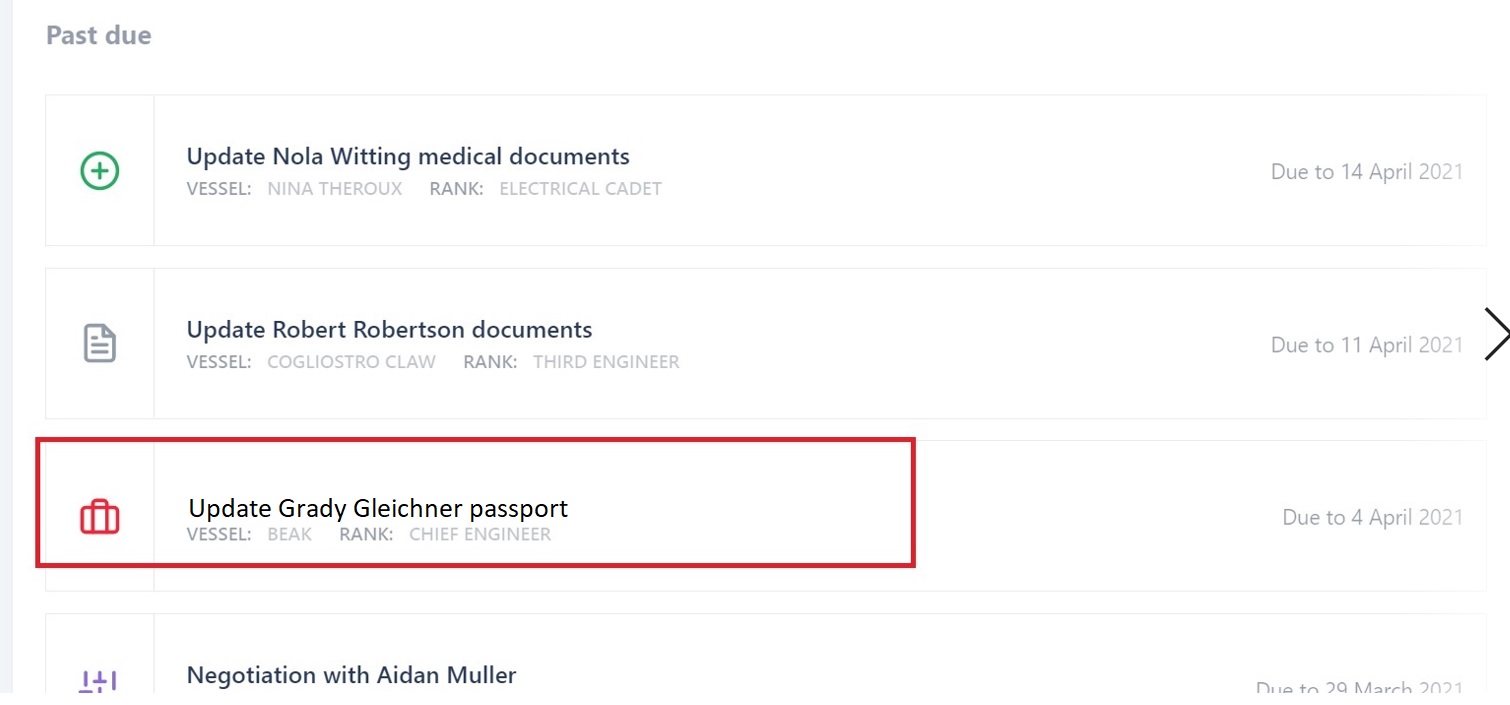
How to check your completed Tasks
To check completed Tasks, click the Completed tab at the top of the My Tasks page:
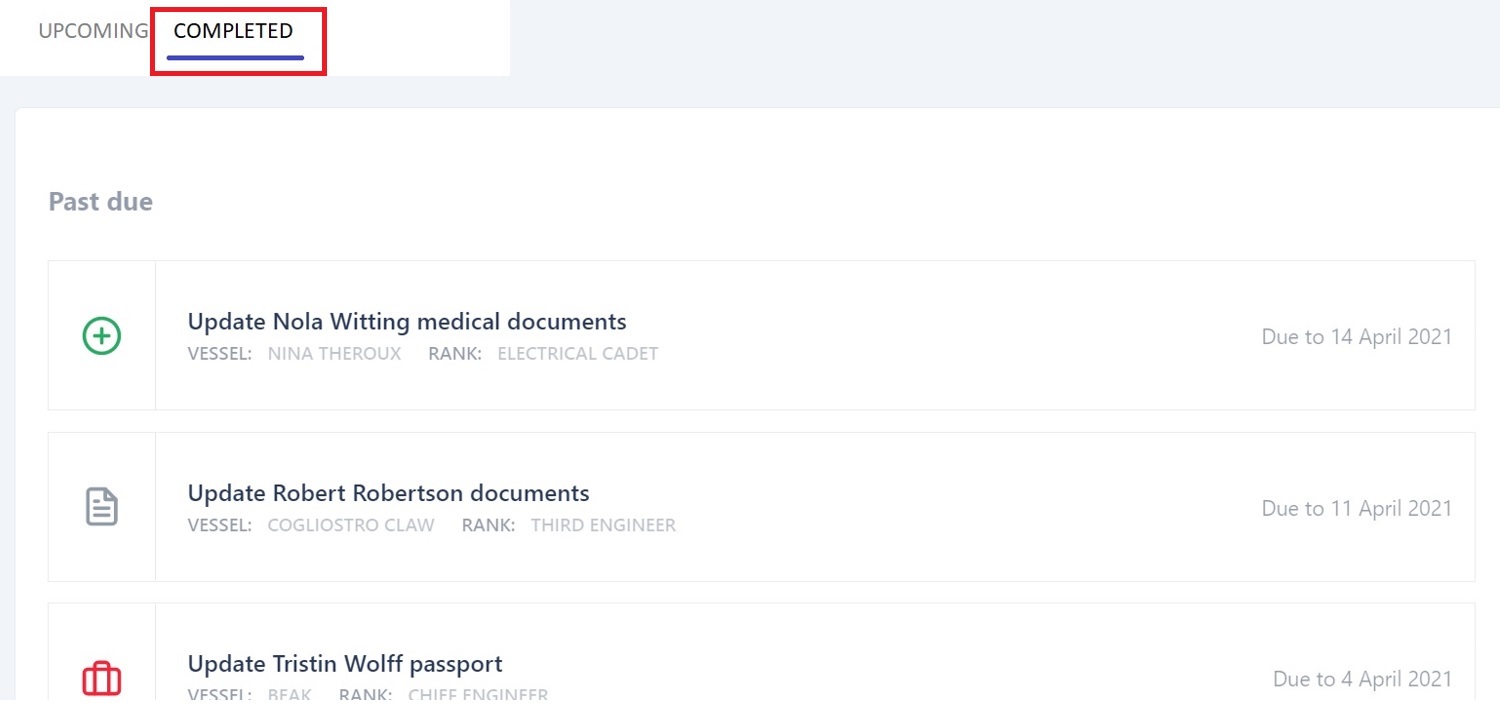
If you need any further help, please contact us at support@martide.com