Candidates
The Candidates page is a searchable recruitment database of seafarers who have a Martide profile that is set to public.
When you add a candidate to an Assignment and hire them, they will move to the Seafarers page. Seafarers are people you have interacted with, i.e. they have applied for one of your jobs or worked for you before.
Understanding your Candidates page
Log in to your Martide account and click on Candidates in the menu on the left. You will go to this page:
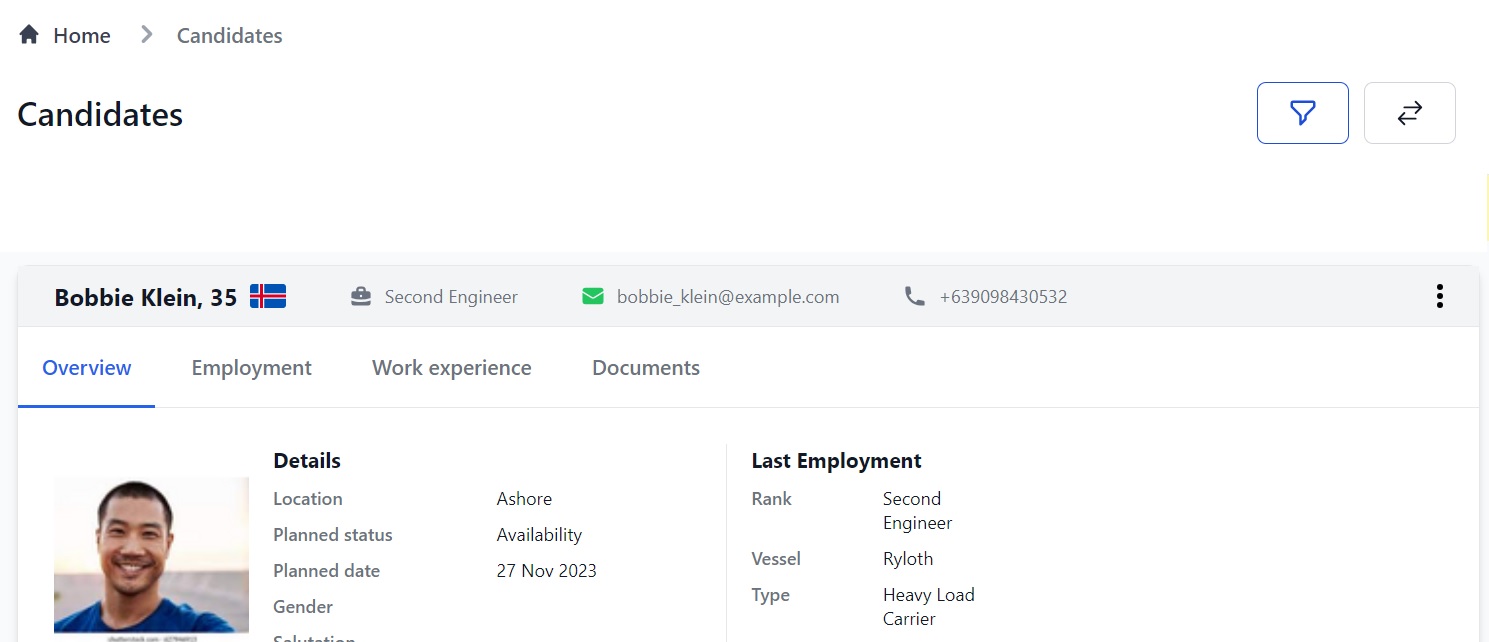
Here you can:
- See an overview of all candidates. Click the tabs at the top to see their Employment information, Work Experience and Documents.
- View the candidates as a list by clicking the 2 arrows at the top.
- Filter candidates by various info by clicking the funnel at the top.
- Add a candidate to an Assignment, download their photo (if they've uploaded one), or send them a message by clicking the 3 vertical dots at the top of their profile.
- Go to a candidate’s full profile by clicking on their name.
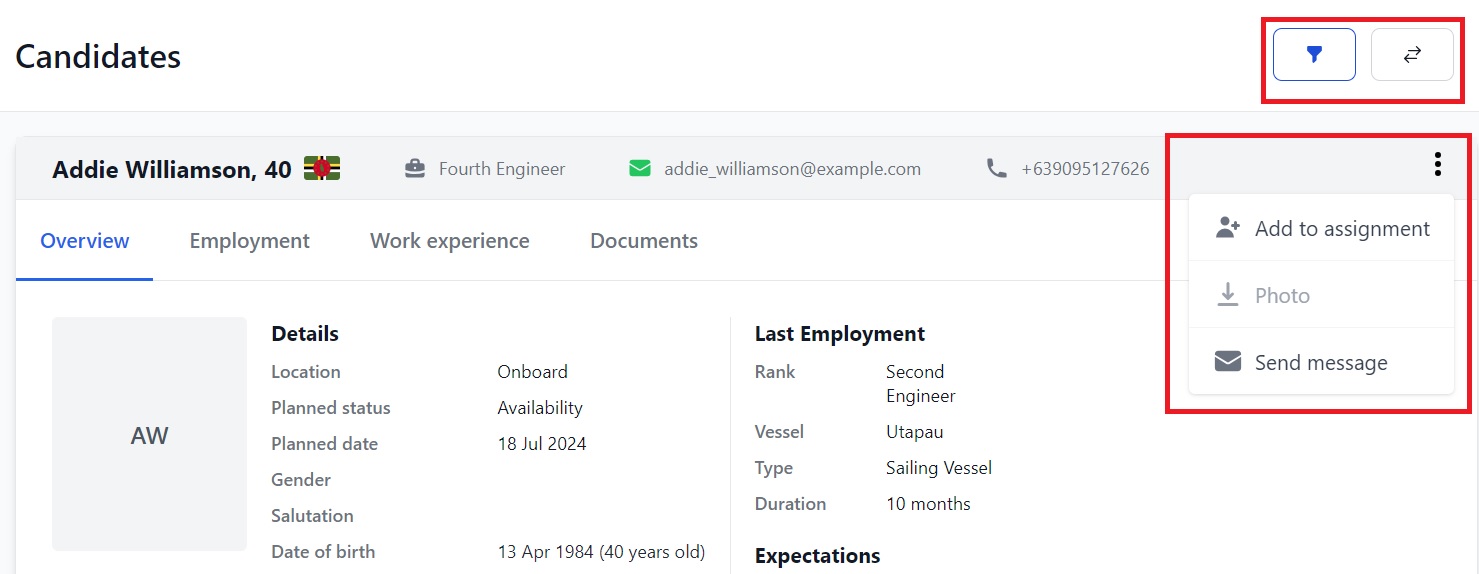
How to view a candidate
You can see an overview of all candidates on the Candidate's page or you can go to their full profile by clicking on their name.
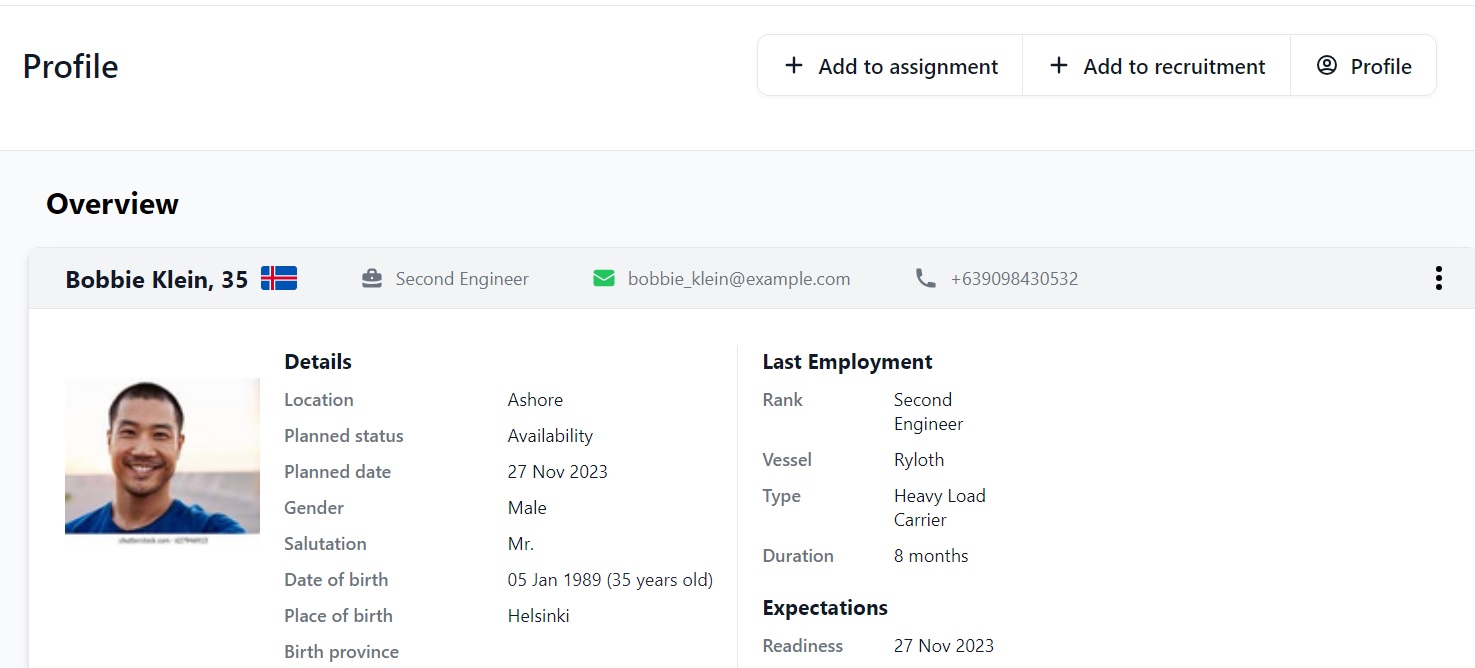
Here you can:
- See the candidate's personal details, an overview of their last employment, and their expectations.
- Add them to an Assignment or a Recruitment by clicking Add to Assignment or Add to Recruitment at the top.
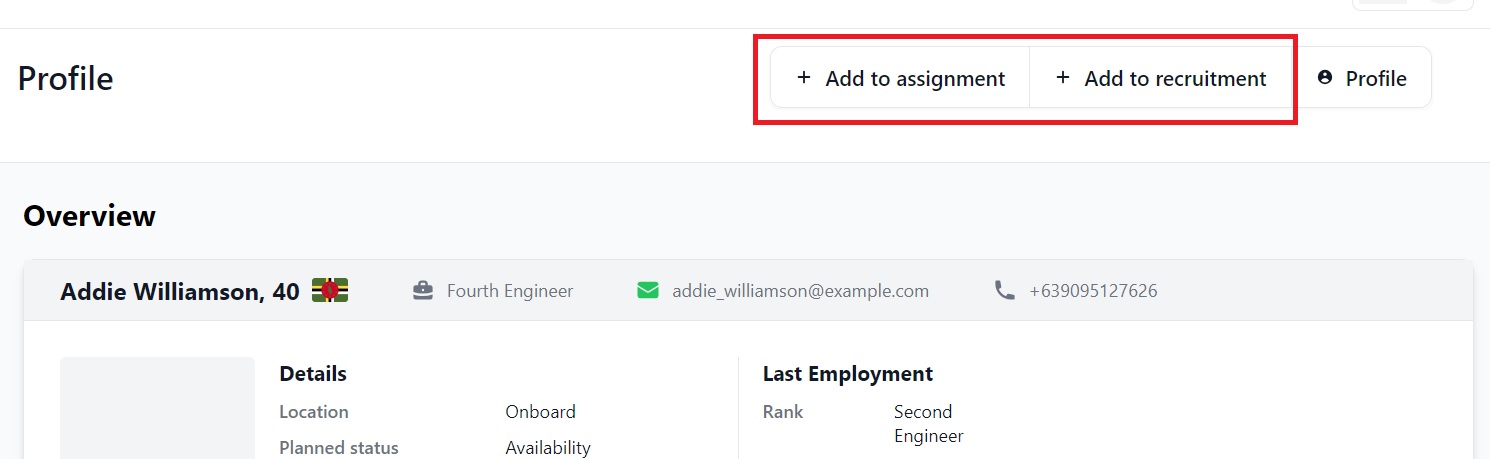
The other way of viewing and editing a candidate is to click on their name when the screen is in list format. You will also go to their profile page:
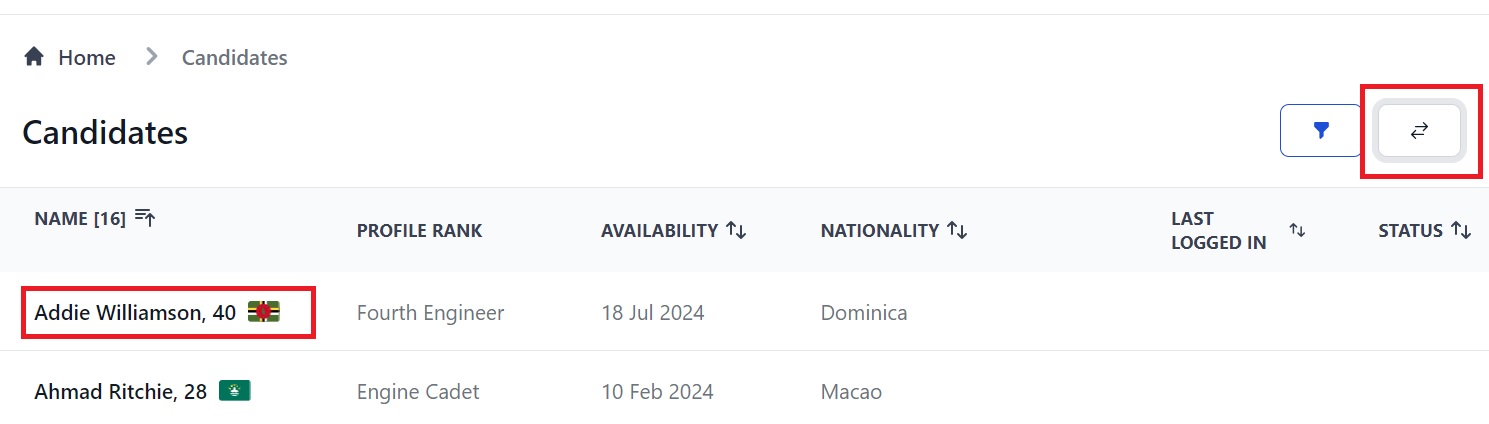
Seafarer profiles are long so to make it easier to find the info you need, click a header in the side menu and you will go to that section:
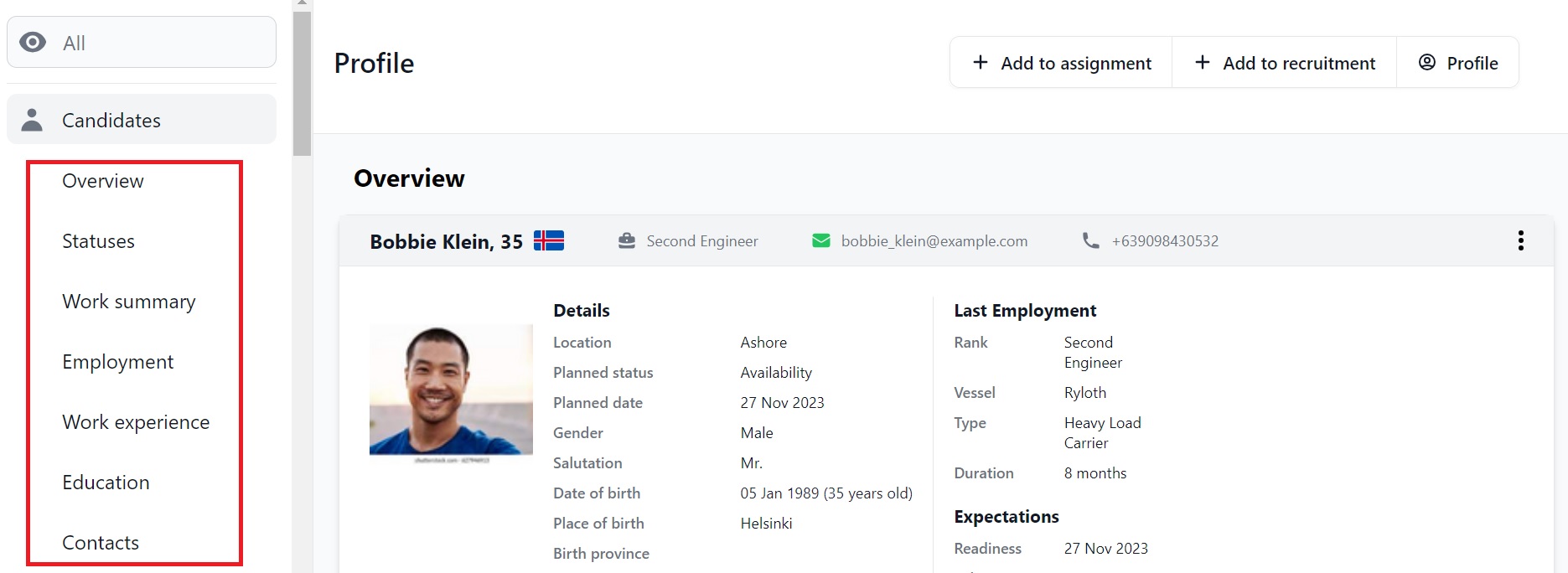
Here you can:
- See an overview of the candidate's personal details, last employment, and expectations.
- Add the candidate to an Assignment or Recruitment by clicking Add to Assignment or Add to Recruitment.
- Scroll down the page to see all the different sections which include everything from their employment history to their bank details. For a full explanation of the sections in a candidate's profile, see this page.
How to add a candidate to an Assignment or Recruitment
There are 3 ways to add a candidate to an Assignment:
- Click Add to assignment at the top of their profile (image 1) or
- Click Add to assignment at the bottom of the Employment section in their profile (image 2) or
- Click the 3 vertical dots in their overview on the Candidates page and click Add to assignment in the drop down menu (image 3)
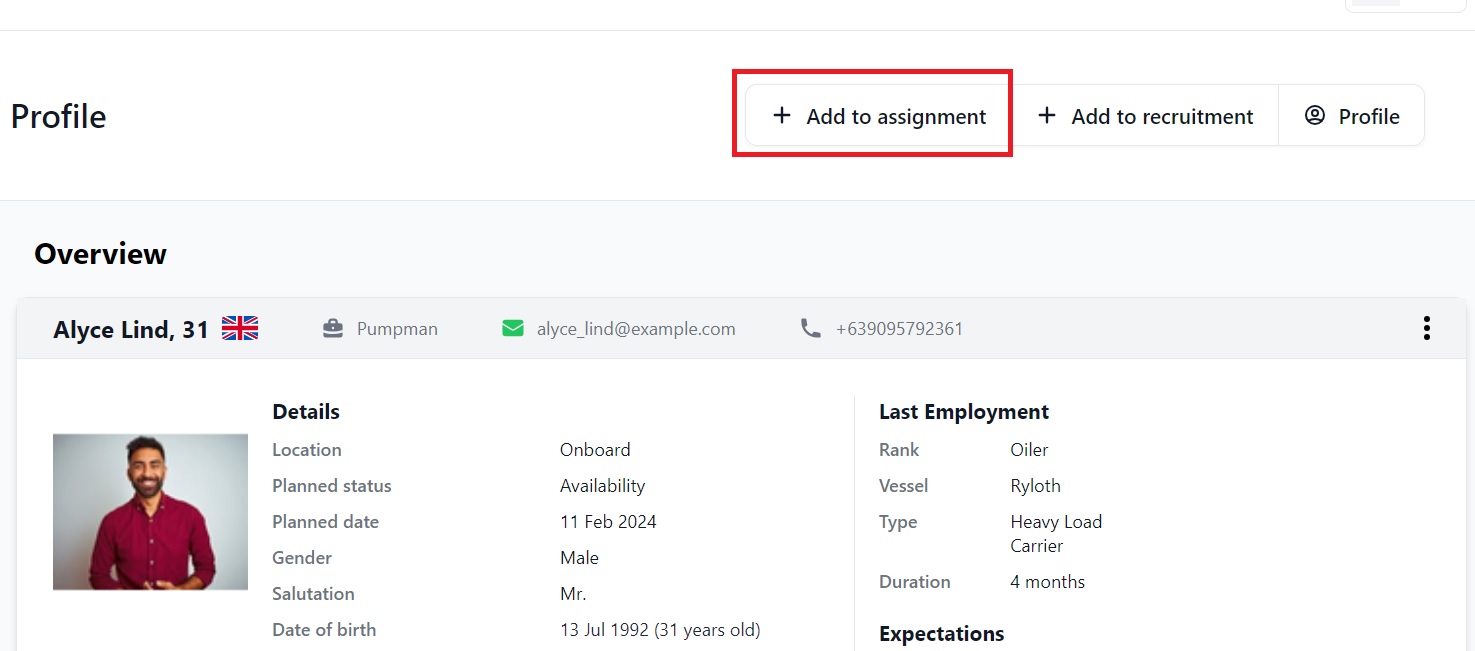
or:
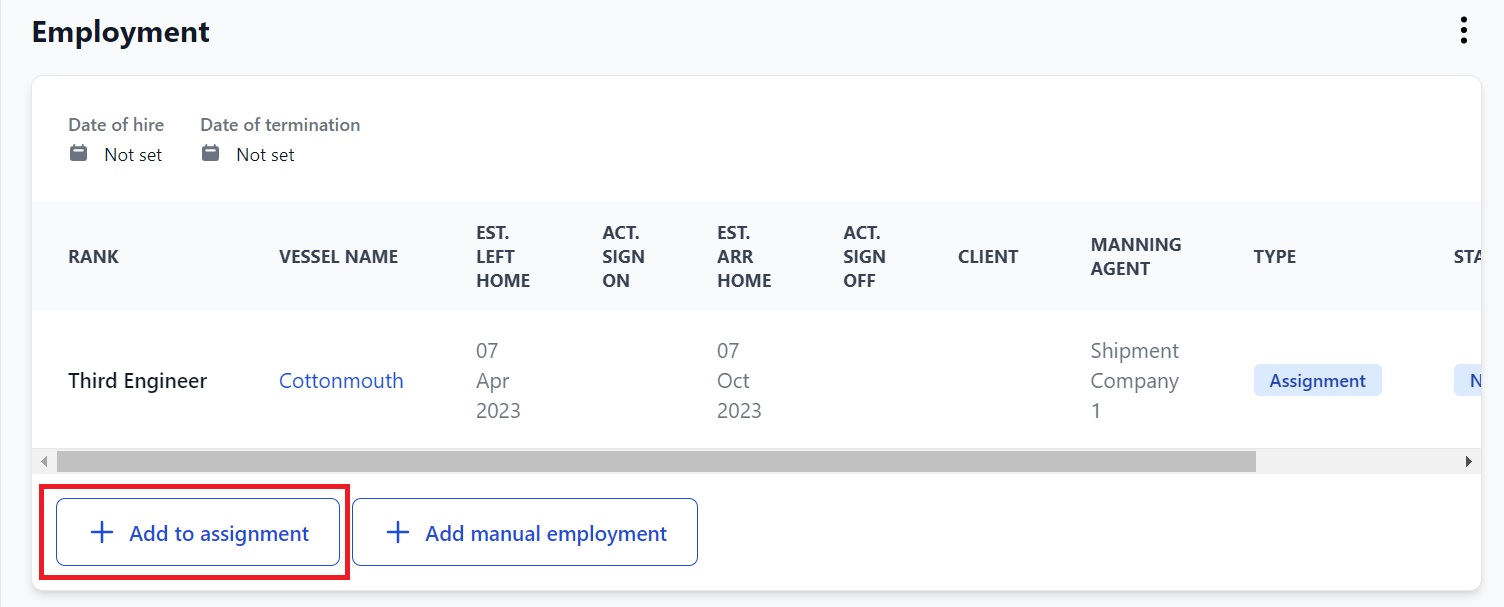
or:
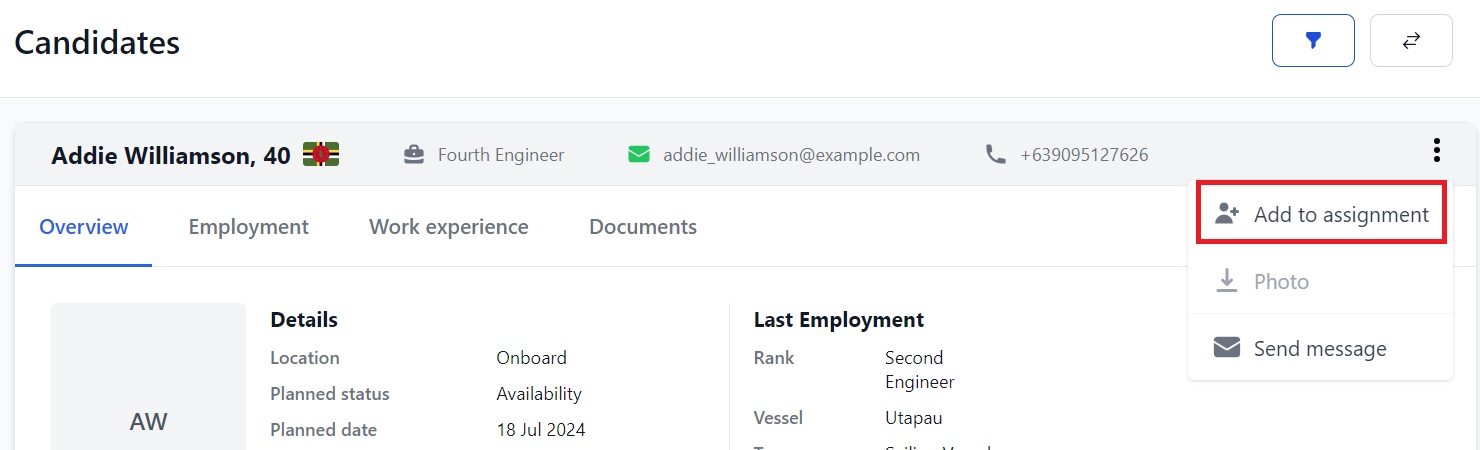
All methods take you to this pop-up box:
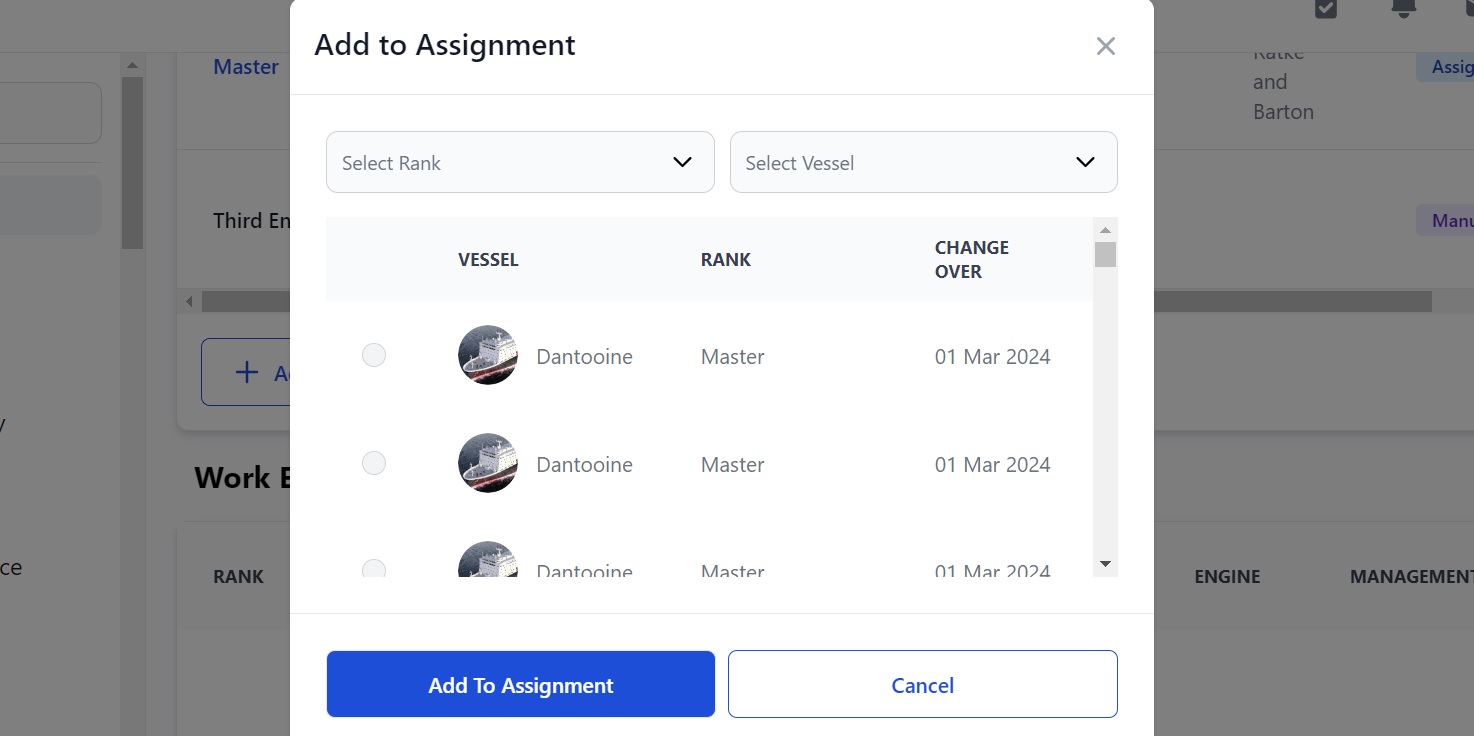
Here you can:
- Use the 2 boxes at the top to find the rank and vessel you are adding the candidate to.
- Click the circle next to the vacancy you want to apply them to, then click Add to assignment and they will be applied to that job.
Adding a candidate to a Recruitment is exactly the same but there is only one way to do so and that is by clicking the Add to Recruitment button at the top of their profile page:
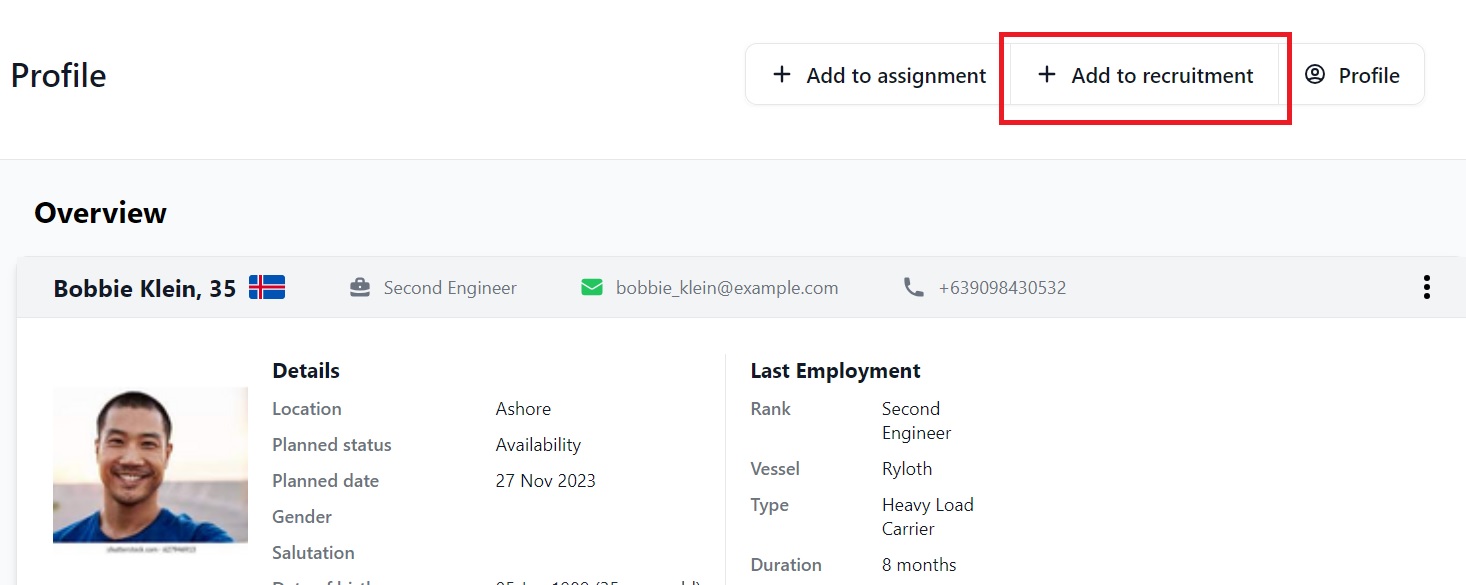
How to filter candidates
Click the funnel icon at the top of the Candidates page:
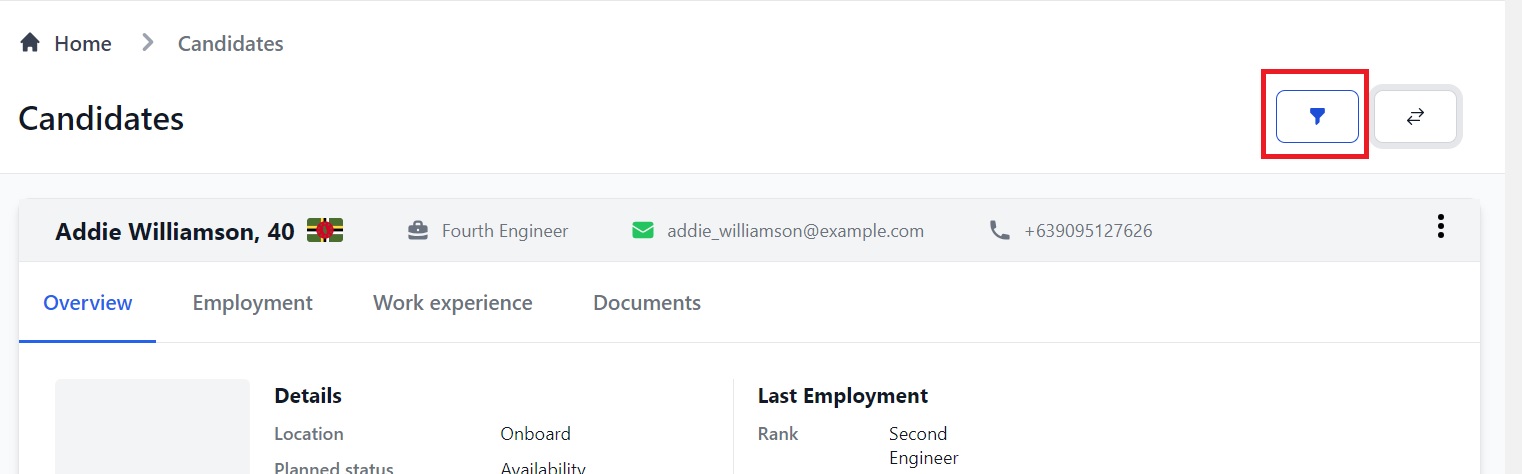
This opens a side panel with the filters. Click the down arrow next to each filter to search by various information:
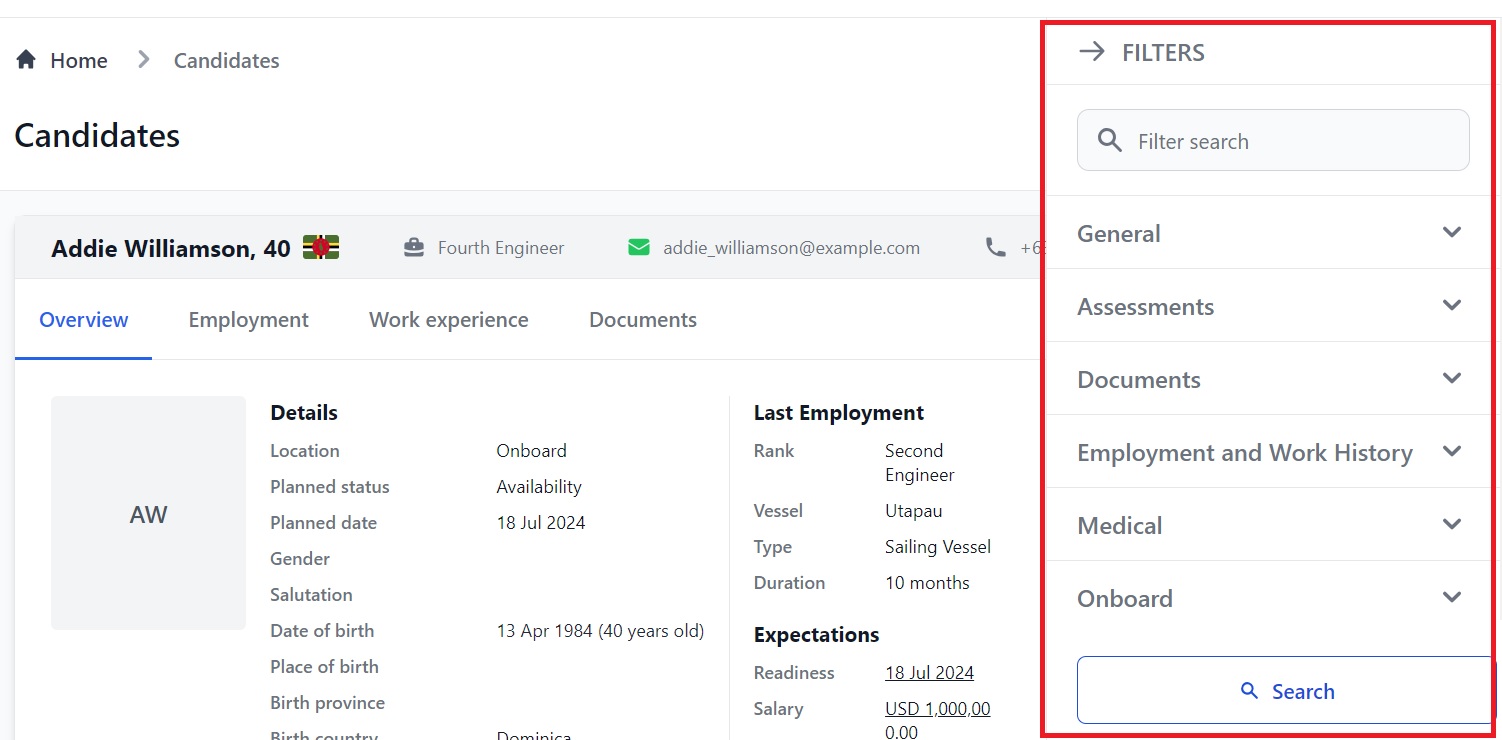
The filters let you search by:
- General: name, email, seafarer pool, rank, manning agent, availability dates, pseudo ID, Martide ID and ex-crew.
- Assessments: assessment type and whether or not they have a document.
- Documents: document type, issuing country, ECDIS type, document number, validity, no document uploaded and unlimited.
- Employment & Work History: actual sign on and off dates, estimated left and arrived home dates, vessel name, vessel and engine type, rank, trading areas, nationalities sailed with, max crew complement sailed with, and employment start and termination dates,
- Medical: medical test type, valid until date and whether or not they have a document.
- Onboard: onboard dates from and to.
- Personal: home country and airport, date of birth, age, salary expectations, language, nationality, gender, phone number, birth province and country, race and religion.
- Planning: planned between dates, not planned between dates and planned status.
- Status: master status (applicant, left, medical, NFR, rejected, retired or unavailable.)
- Visa: country, type and whether or not they have a document.
- Appraisals: appraisal uploaded dates and type of appraisal.
Tip: If you have searches you use a lot, set your search parameters and save the results page in your bookmarks. When you open the page, you'll see the results for the filter you saved.
If you need further help please get in touch here.