Custom Document Types
In Martide there is a feature called Custom Document Types. These are internal documents that are unique to your company that you can add to a seafarer’s profile.
Using Custom Document Types
Log in to your Martide account and go to Settings in the drop down menu under your profile picture and click on Custom Document Types:
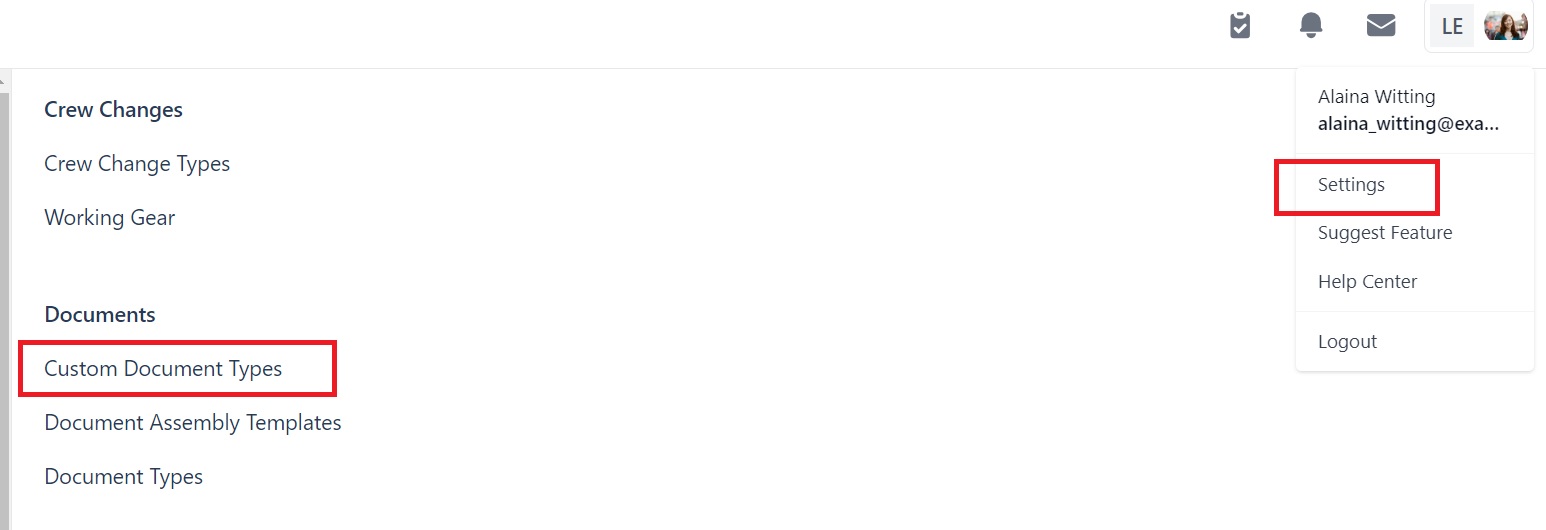
You will go to this page:
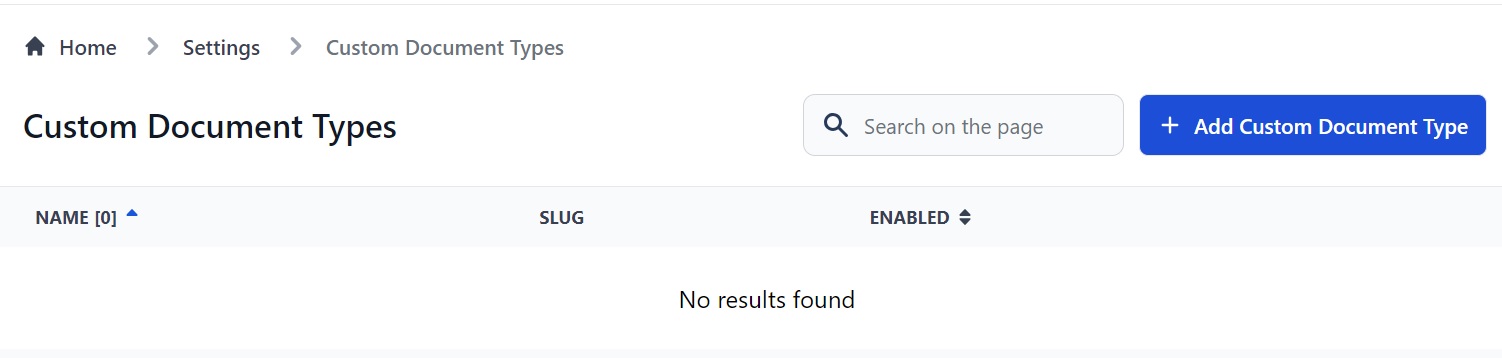
Here you can:
- Add a new Custom Document Type.
- Search your Custom Document Types in the search bar at the top.
- Sort your Custom Document Types alphabetically by clicking the arrow next to Name and sort by Enabled or Disabled by clicking the arrows next to Enabled.
- See whether your Custom Document Types are enabled or disabled.
- Edit your Custom Document Types.
How to add a Custom Document Type
Click the Add Custom Document Type button (see image above.) You will see this pop-up box:
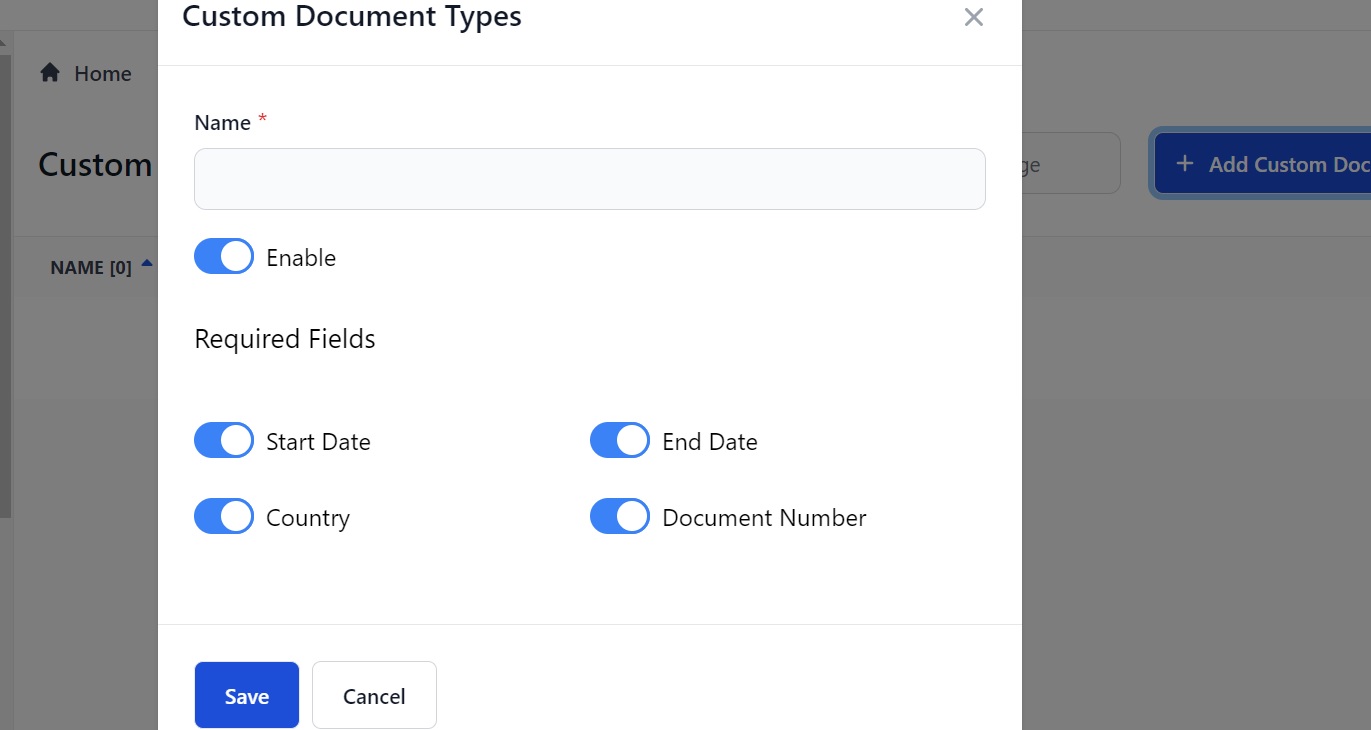
Here you can:
- Enter a name for your Custom Document Type.
- Choose whether you want to enable it by sliding the button across. White means it is disabled, blue means it is enabled.
- Enable or disable your required fields by sliding the button to blue or white. These are Start Date, End Date, Country and Document Number.
Click Save. You will see your Custom Document Type on the main page:
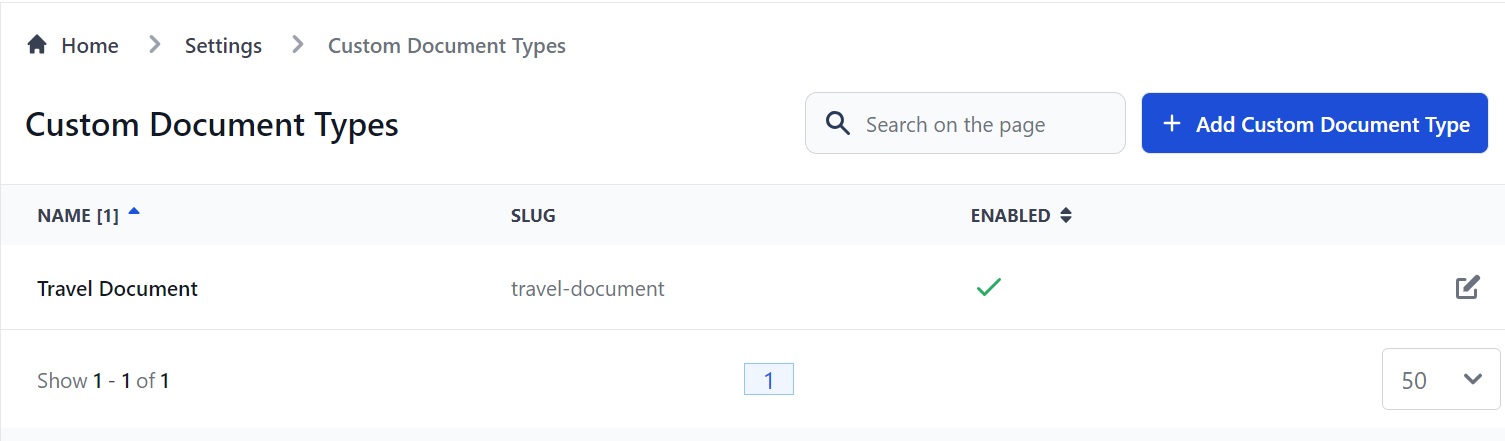
How to edit a Custom Document Type
Click the pen icon next to the Custom Document Type you want to edit:
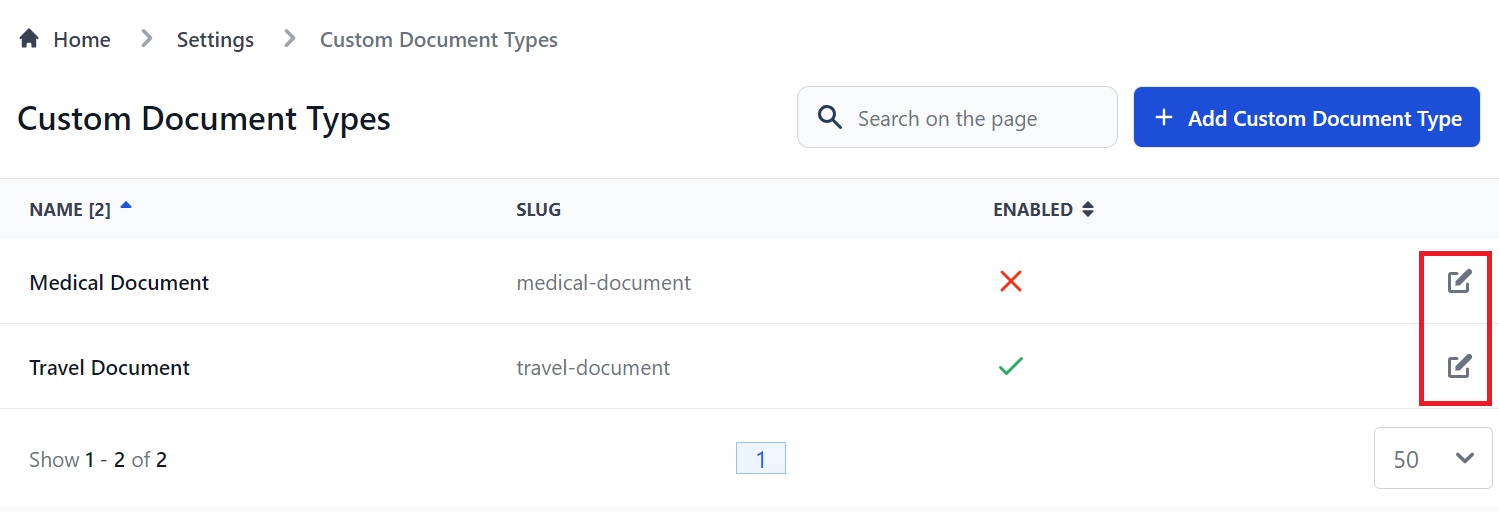
This will take you back to the pop-up box where you can make your changes.
How to add a Custom Document Type to a seafarer's profile
If you want to add a Custom Document to a seafarer's profile, find them on the Seafarers page and click their name to go to their profile:
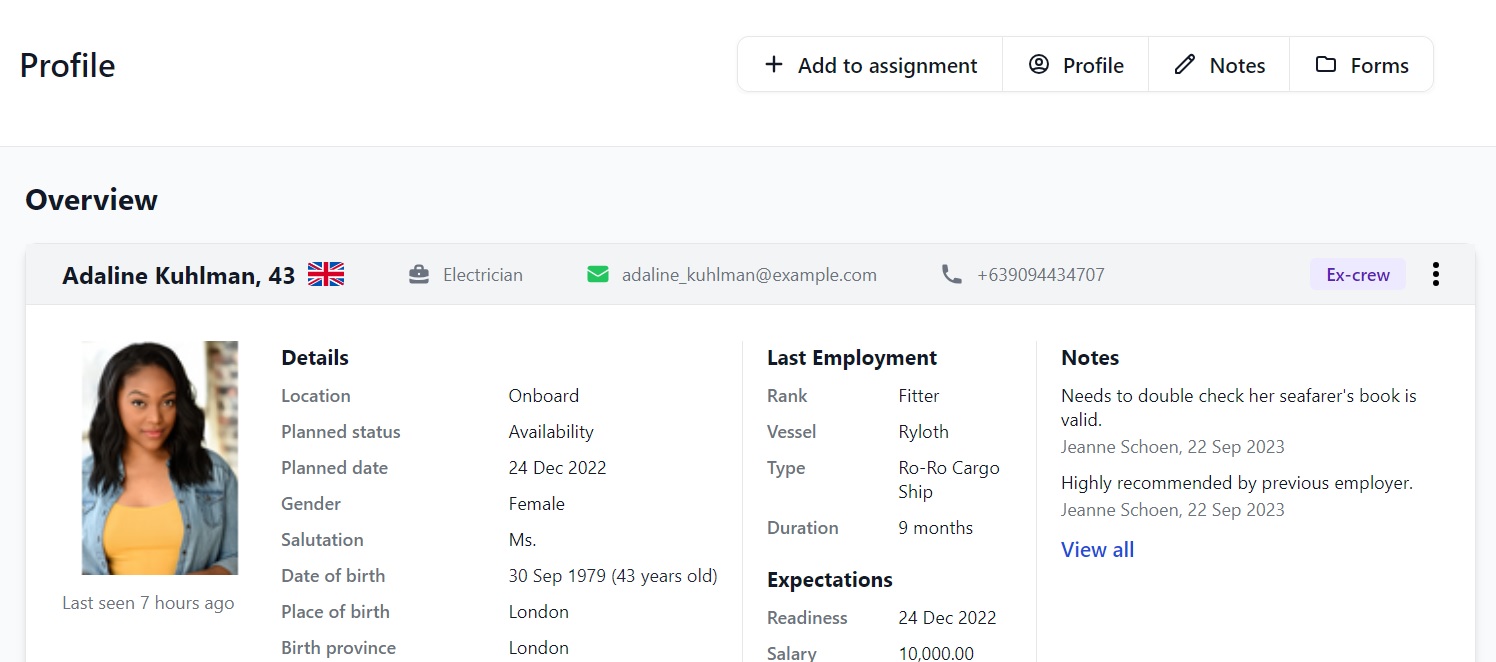
Scroll down to the Custom Documents section or click on Custom Document in the menu on the left, which takes you to the section without having to scroll:
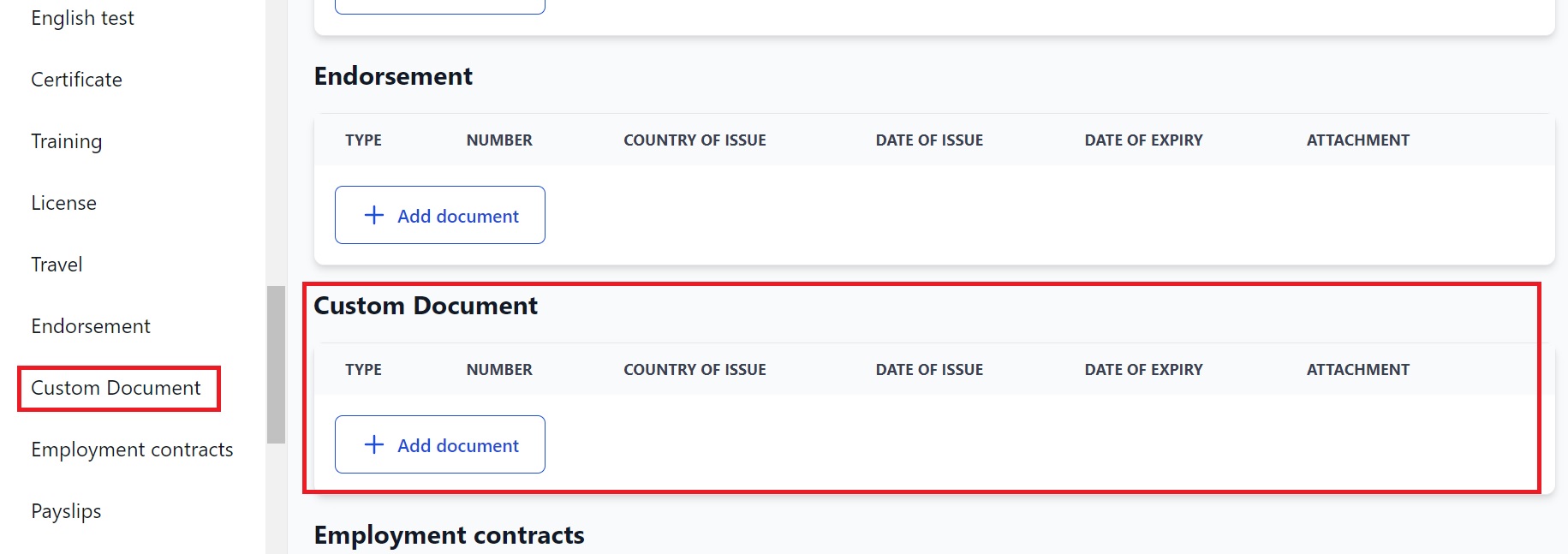
Click the Add Document button. You will see this pop-up box:
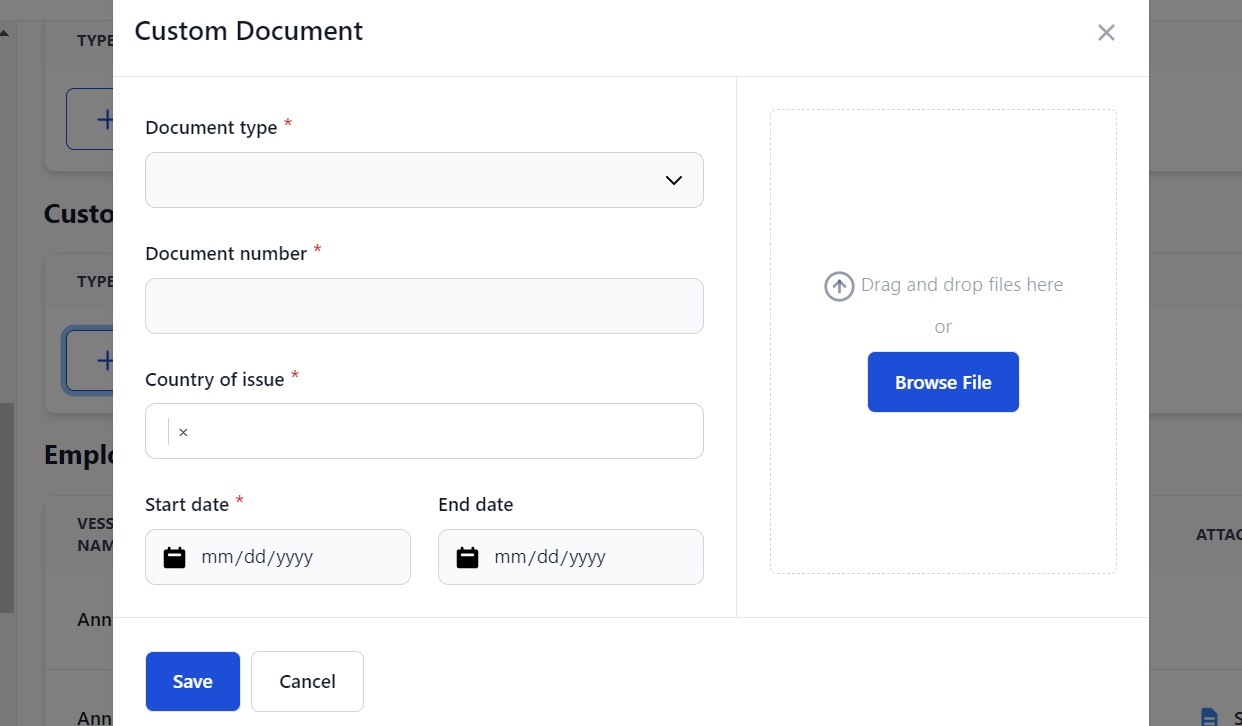
Here you can:
- Select the document type. In the drop down menu you will see all the enabled documents you added on the Custom Document Type page.
- Enter the document number.
- Select the country of issue.
- Enter the document’s start and end dates.
- Upload a copy of the document. You can upload more than one document.
Click Save and the document will appear in the Custom Documents section on the seafarer’s profile:
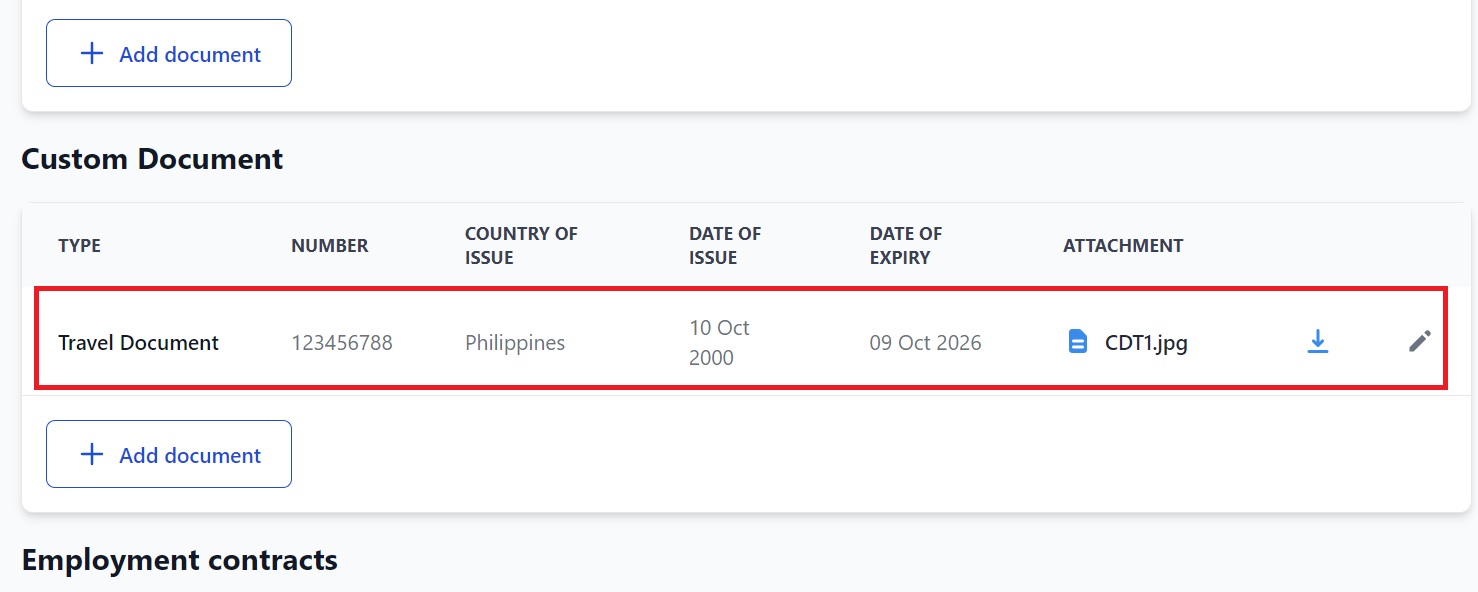
To edit the entry, click the pen icon. To download a copy, click the down arrow. (See above.)
Notes about Custom Document Types
Custom Documents are only visible to your company's users.
Custom Documents cannot be used in Data Templates and are not required for Assignments or Recruitments.
If you need any other help using this, or any other aspect of Martide's maritime recruitment and crewing system platform, please get in touch at support@martide.com.