Contract Templates
The Contract Templates feature has been designed to make your contractual tasks easier and quicker. Here’s how to create templated contracts for your vessels.
How to use the Contract Templates feature
Log in to your Martide account and click on Settings in the drop down menu under your profile picture and then on Contract Templates:
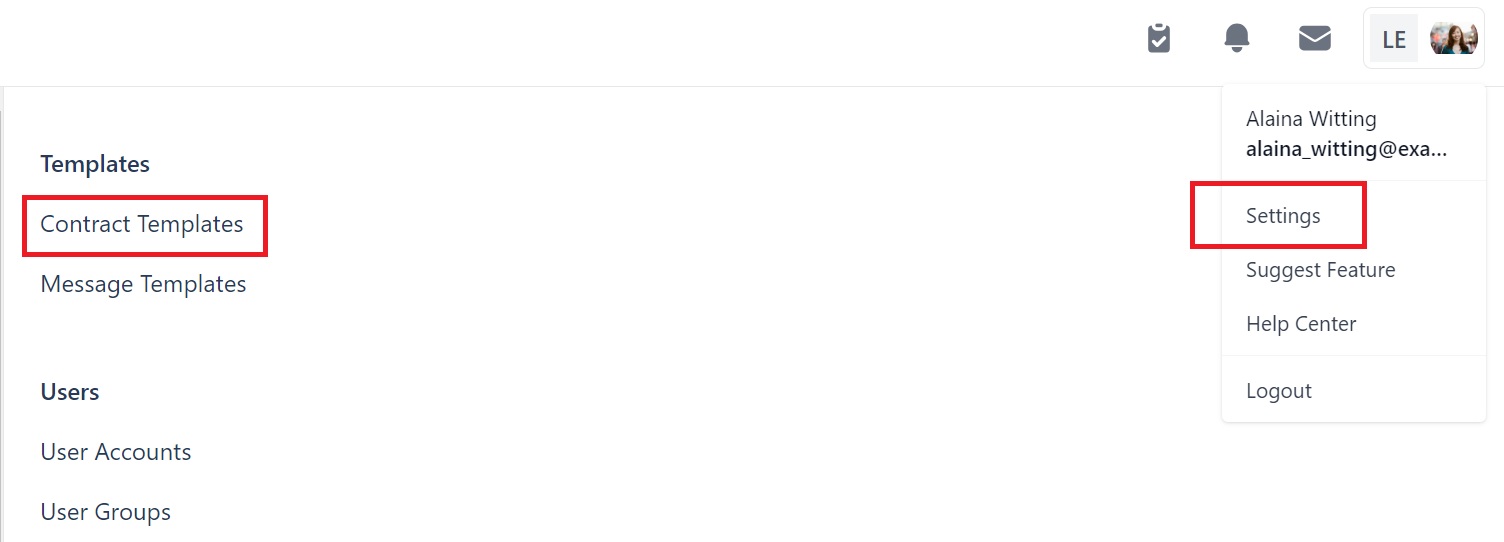
That will take you to this page. In our example, we already have 2 Contract Templates:
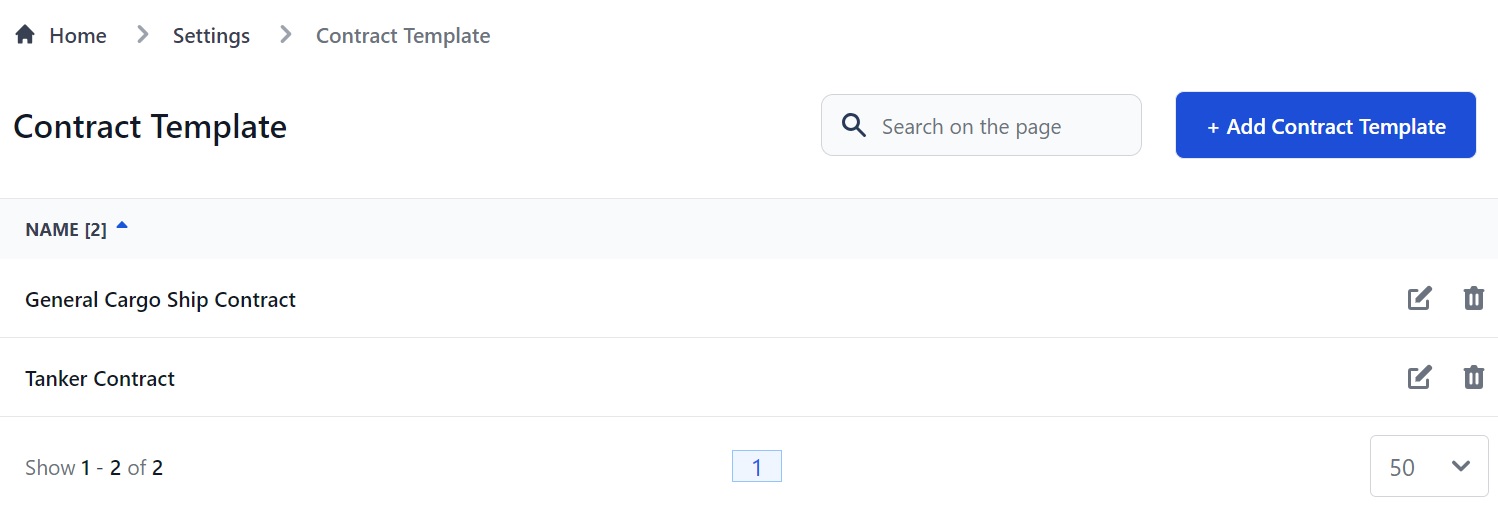
Here you can:
- Add a new Contract Template.
- Edit or delete an existing Contract Template.
- Sort your Contract Templates alphabetically or numerically by clicking the arrow next to Name.
- Search your Contract Templates.
How to add a new Contract Template
Click the Add Contract Template button on the top right of the page (see image above). You will see this pop-up box:
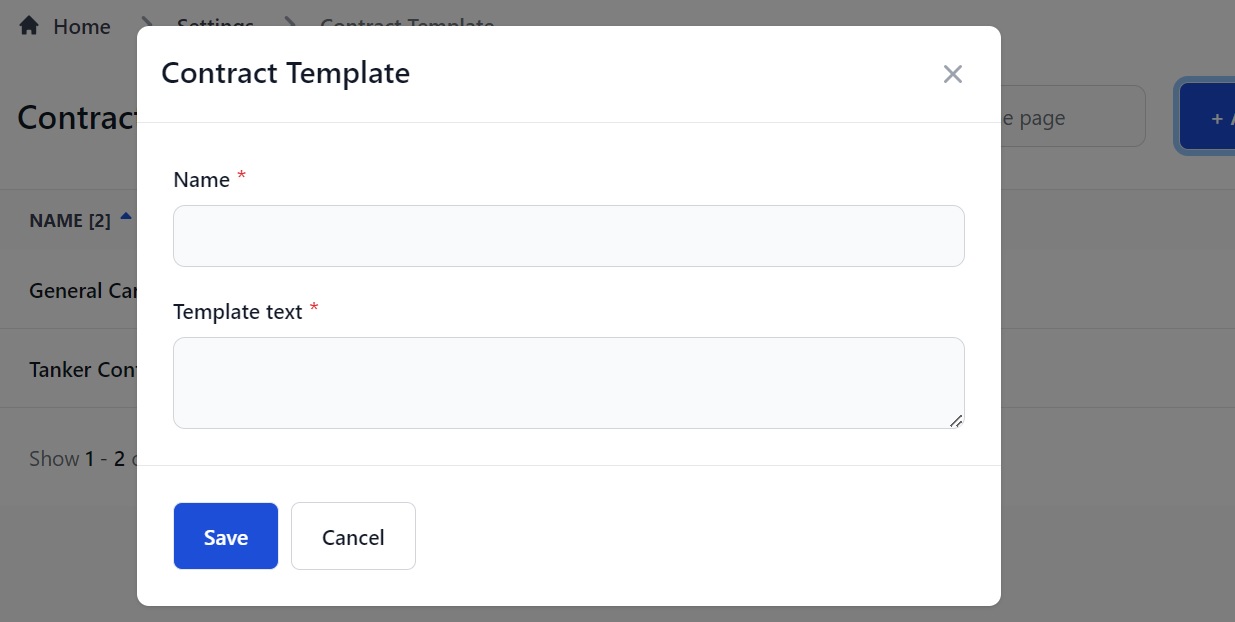
Here you can:
- Enter the name of your contract in the Name box.
- Type or copy and paste your contract directly into the Template Text box.
- You can use HTML to format your contract's text if you want to.
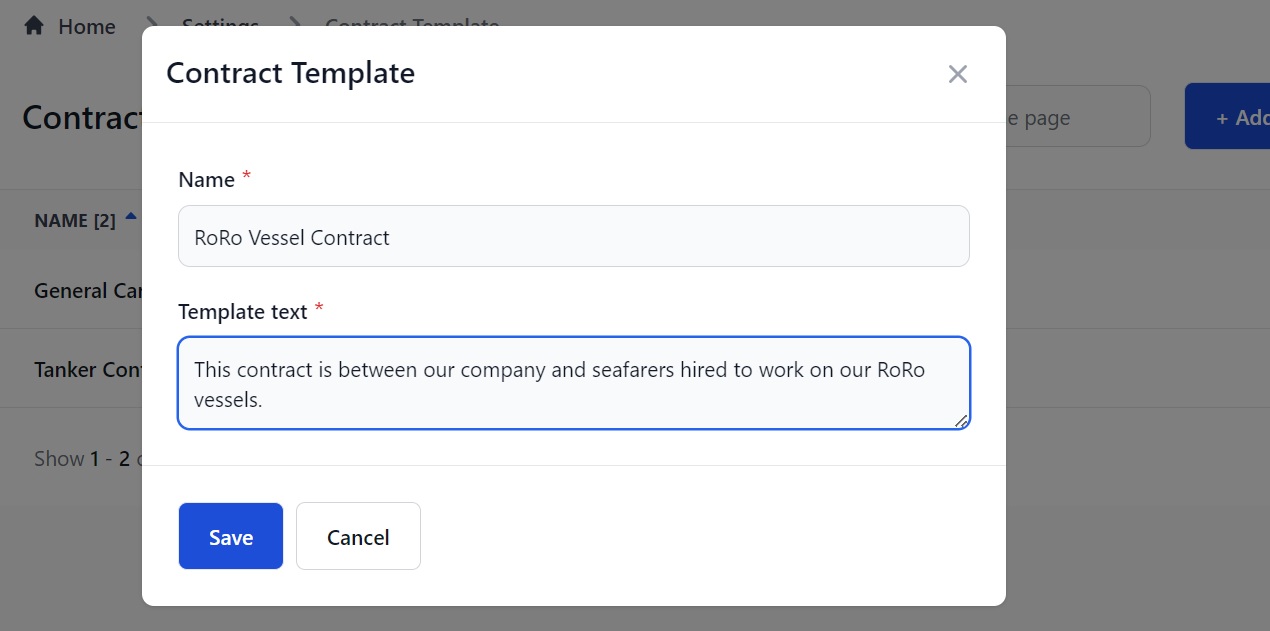
Click the blue Save button when you’re finished. The template now shows on the main Contract Template page:
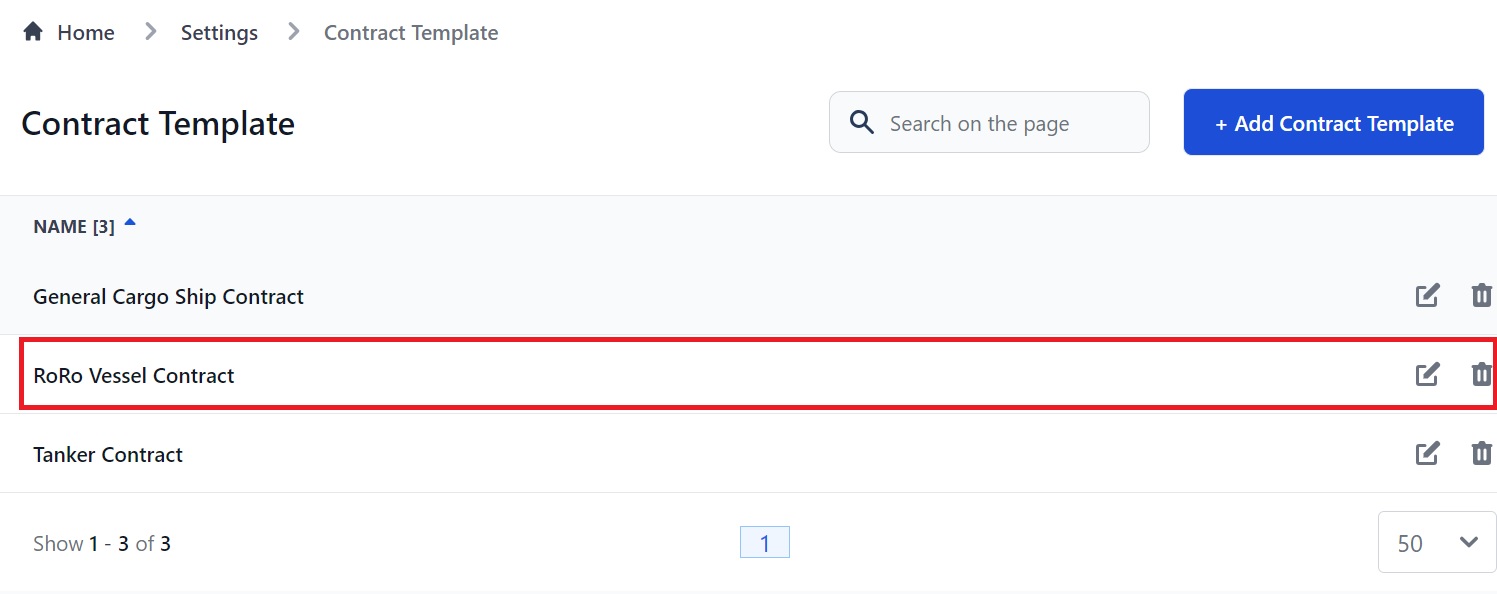
How to edit or delete a Contract Template
On the main Contract Template page click the pen icon to edit a contract or the trash can icon to delete it:
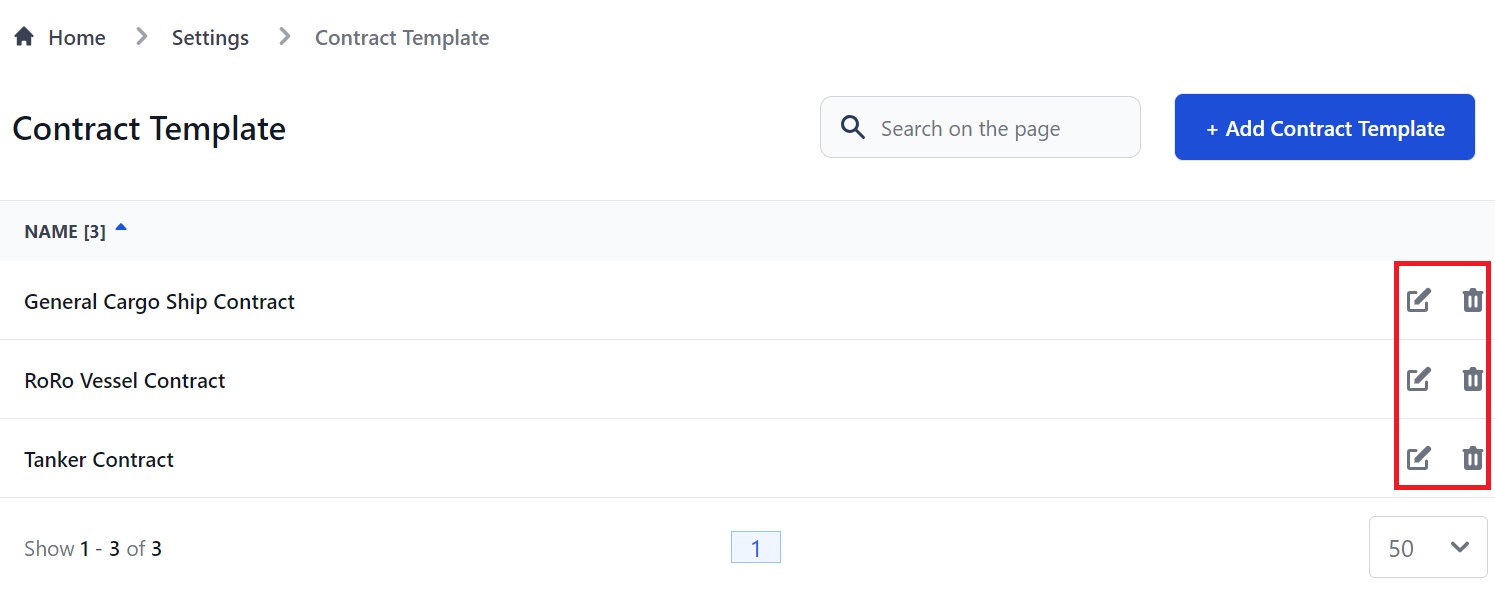
If you click the pen icon to edit you will go back to your Contract Template. The pop-up box is the same as when you created the template - just make your edits and click Save.
A note about Contract Templates
As the name suggests, these contracts are templates.
The final contract will be generated at the Contract Sign stage on the Recruitment page / in the Recruitment Pipeline. The contract will be generated with the following title: {{vessel name}} {{seafarer name}} {{assembly template name}}.
We hope you found this guide to Contract Templates useful but if you need any other help, please don’t hesitate to get in touch with us here.