How to Get Started
Read this if you've just created a Martide account and want to know how to get started using our maritime crewing software.
First, log into your Martide account.
Complete your profile
Click the circle with your initials in it and your name in the drop down menu. You will see this page:
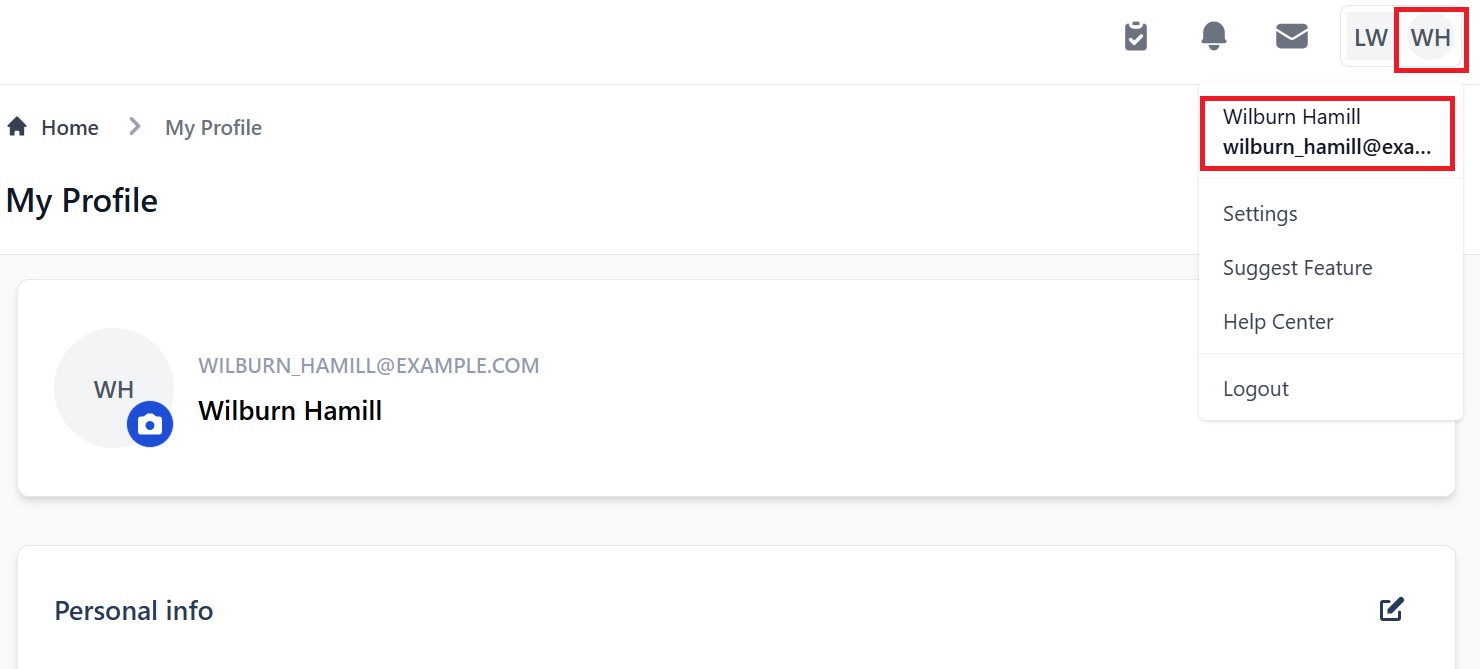
Here you can:
- Upload a profile picture by clicking the camera icon.
- Enter or edit your personal info including your name, position and phone number, and set your time zone.
- Change your password.
- Edit your email address.
Add your company’s information
Click My Company at the bottom of the menu on the left. You will go to this page:
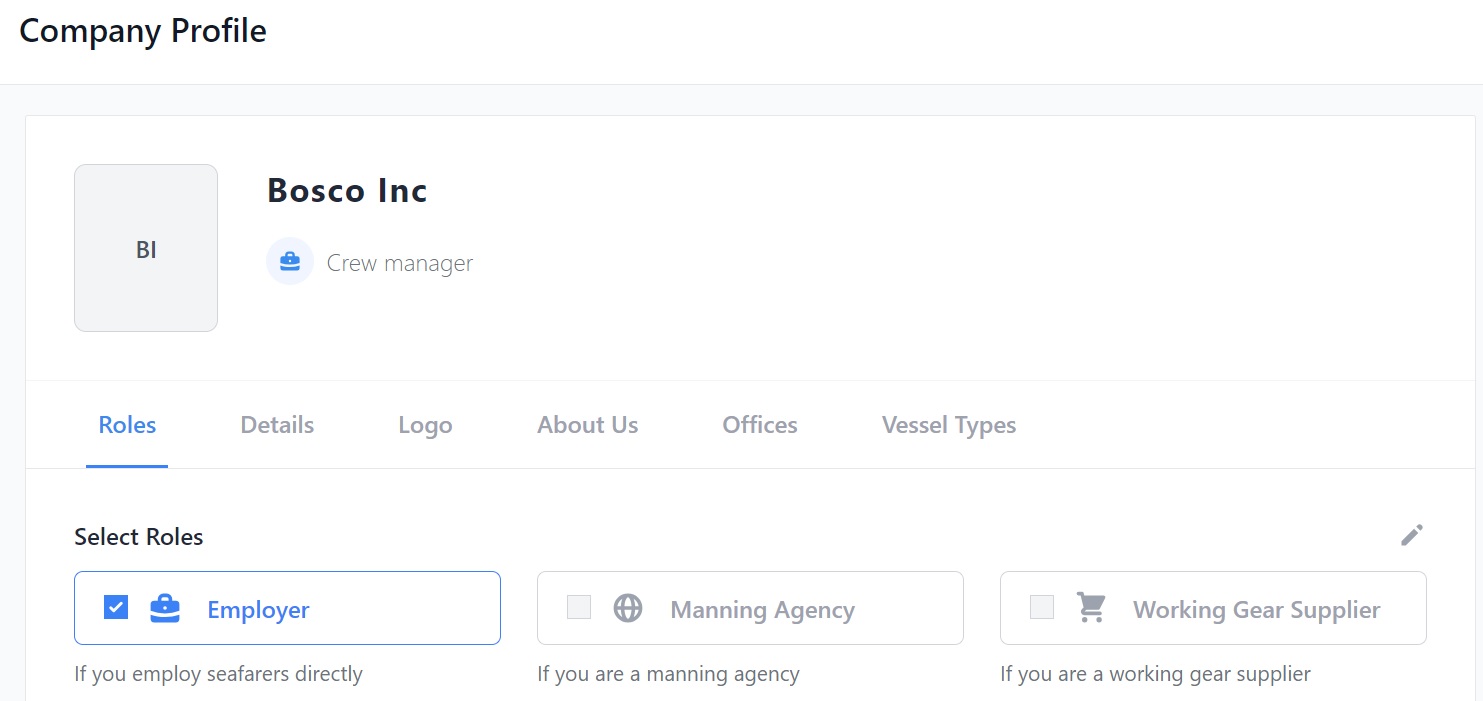
At the top you'll see headings:
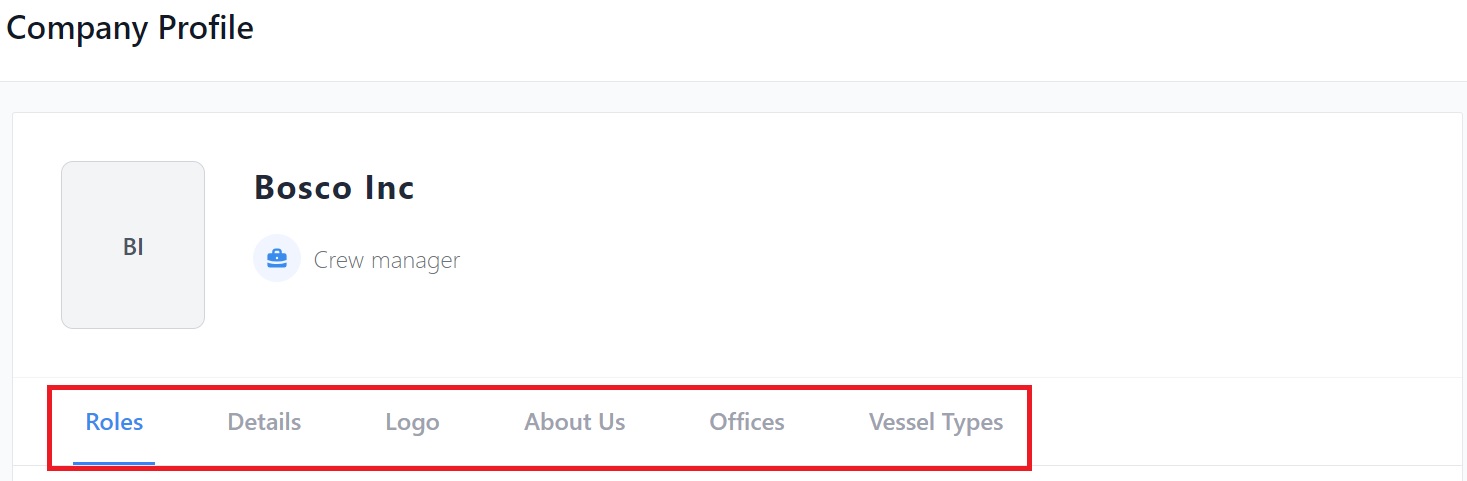
Depending on what your company does, you will see different headings. Our example is for a Crew Manager/Employer so we can see 6 headings: Roles, Details, Logo, About Us, Offices and Vessel Types. Click a heading to go to that section.
Note: There are other sections on the page but the headings take you to the main ones.
We will take you through the Employer version but the basics are the same for all companies.
To edit a section, click the pen icon on the top right of that section
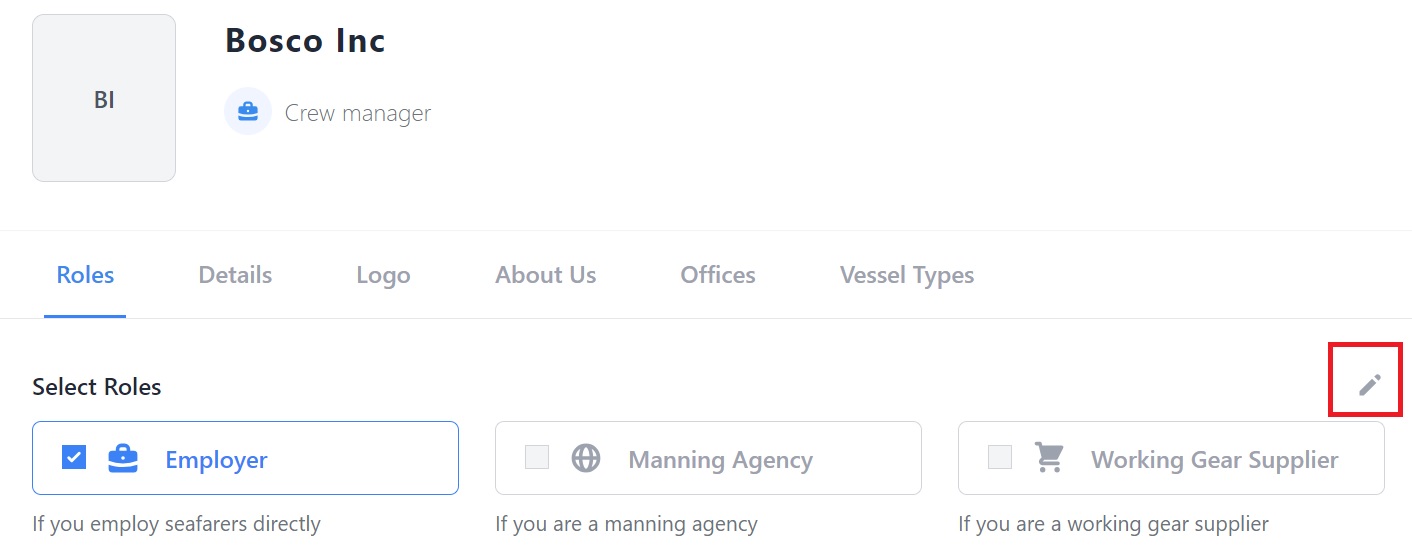
In the Roles section you will see:
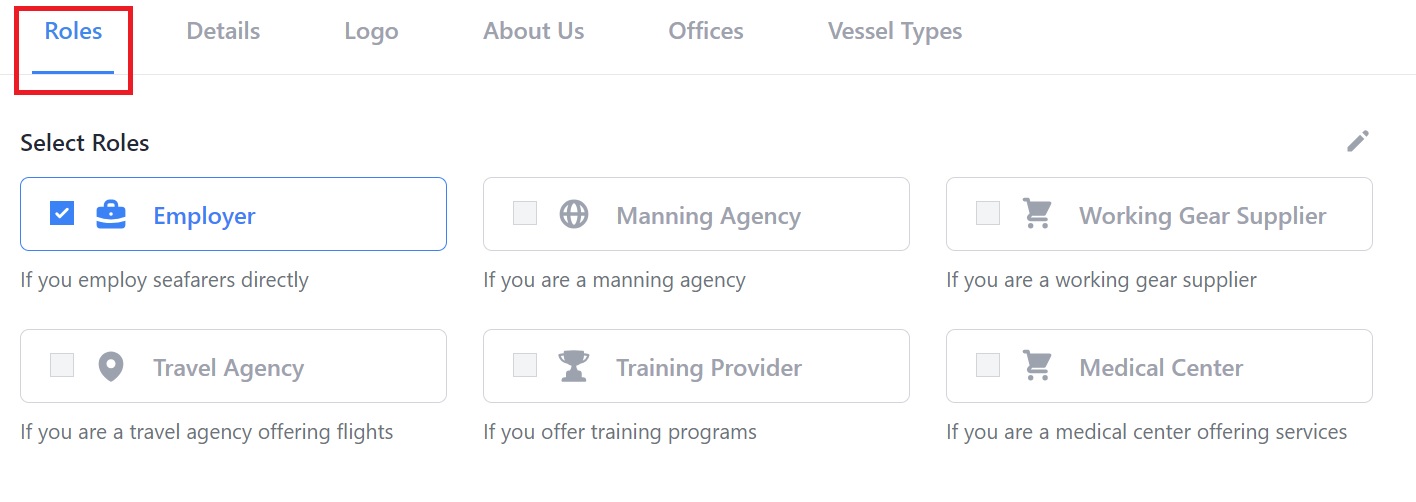
Select your company's role: Employer, Manning Agency, Working Gear Supplier, Travel Agency, Training Provider or Medical Center.
You can select more than one, i.e. if you are an Employer who offers training.
In the Details section you will see:
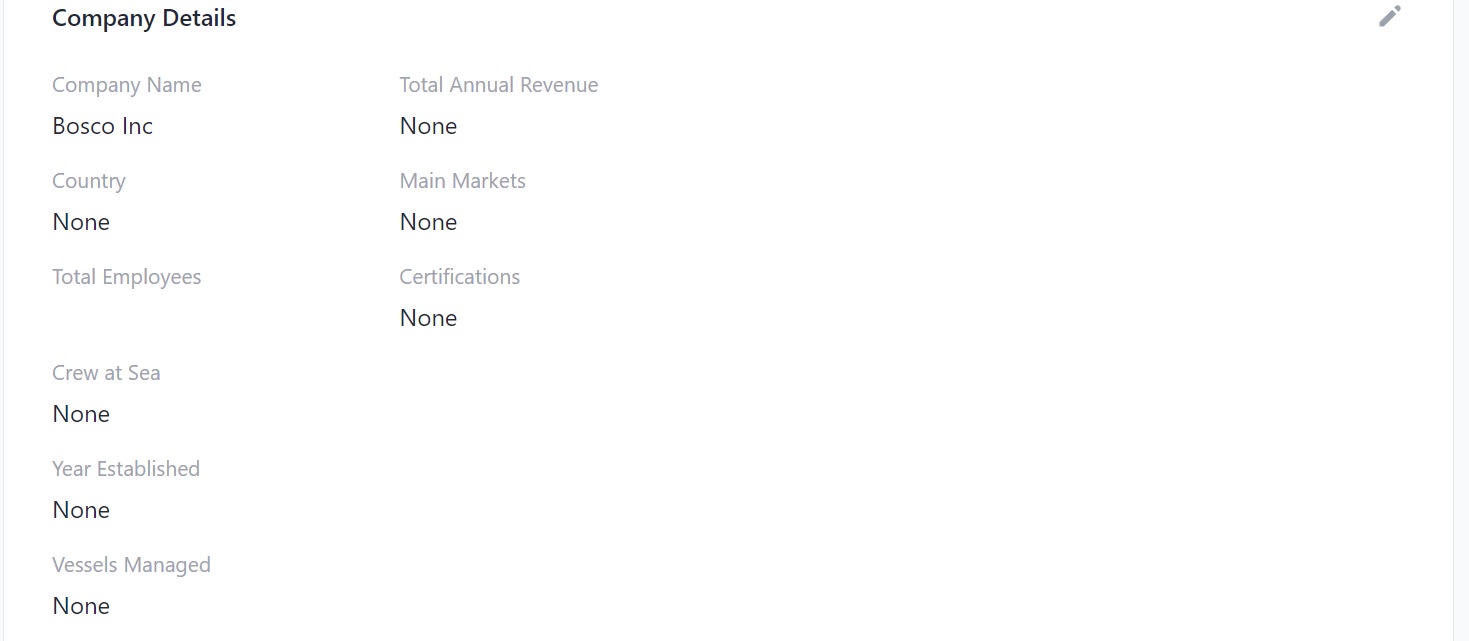
Here you can:
- Add your company details including name, revenue, country, main markets, number of employees and crew at sea, certifications, year established and number of vessels managed.
In the Contact Details section you will see:
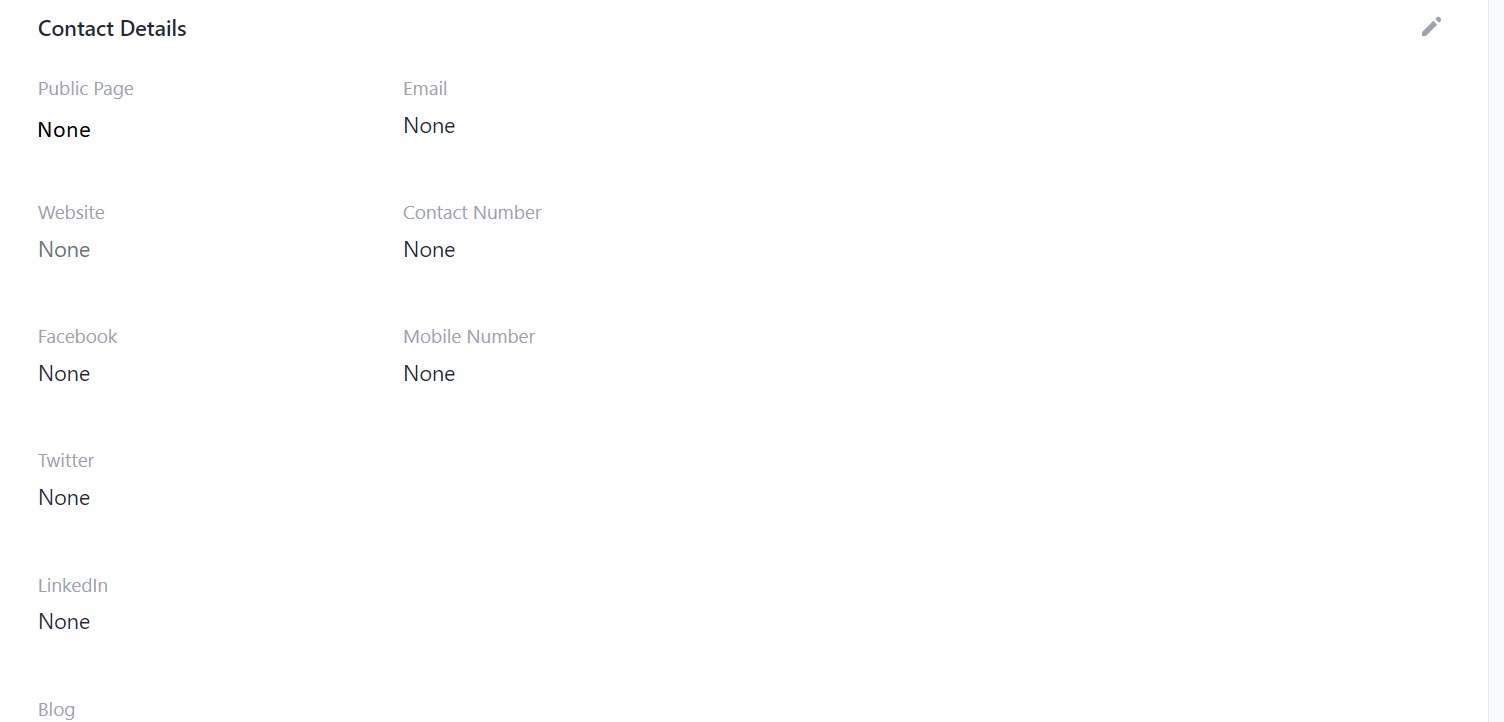
Here you can:
- Add your company's website, email address, contact number, mobile number, and links to your social media accounts and blog.
In the About Us section there is a text box in which you can type or copy and paste your company's About Us bio.
In the Company Logo section you can upload your company's logo.
In the Offices section, click the Add Office button to enter details about your office or offices, including the type (primary, tax, billing etc.) and address.
In the Vessel Types section, click the Add Type button and select all the vessel types that you manage from the drop down menu.
In the Clients section, click the Add Client button to enter your clients' names and upload their logos.
In the Our Team section, click the Add Team Member button to enter your team members' names and their position in your company.
In the Testimonials section, click the Add Testimonial button to enter the name and position of the person who has written you a testimonial. You can also upload documents or logos here.
There is a complete step-by-step guide to creating your Company Profile here.
Create User Accounts for your team
To create logins for your coworkers click Settings in the menu under your profile picture side and select User Accounts:
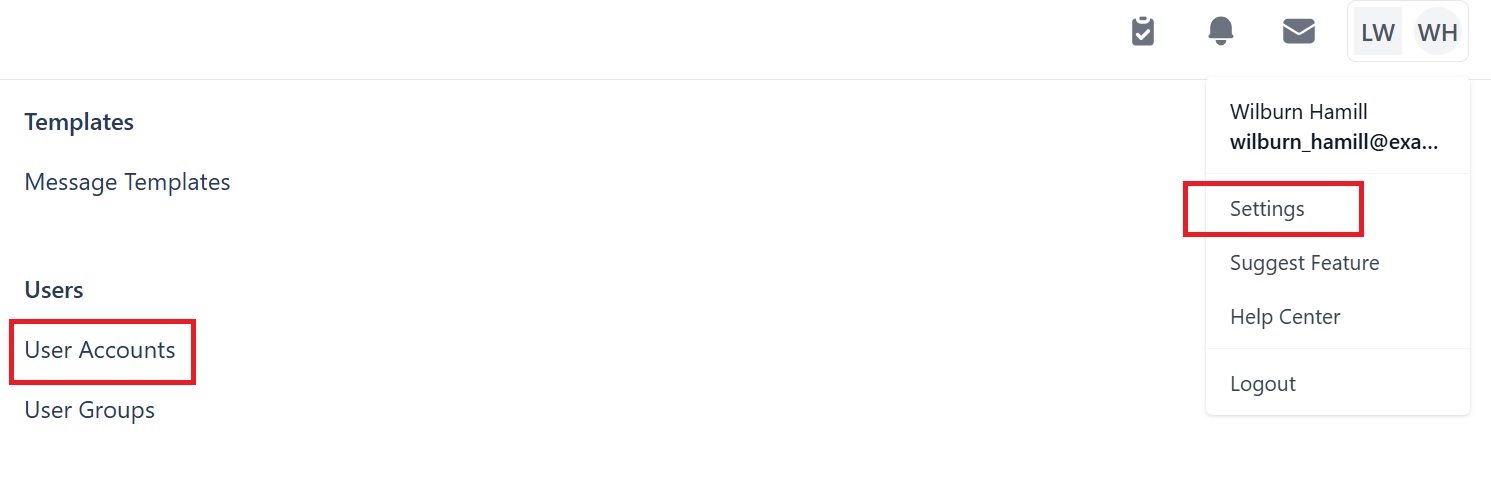
You will go to this page:
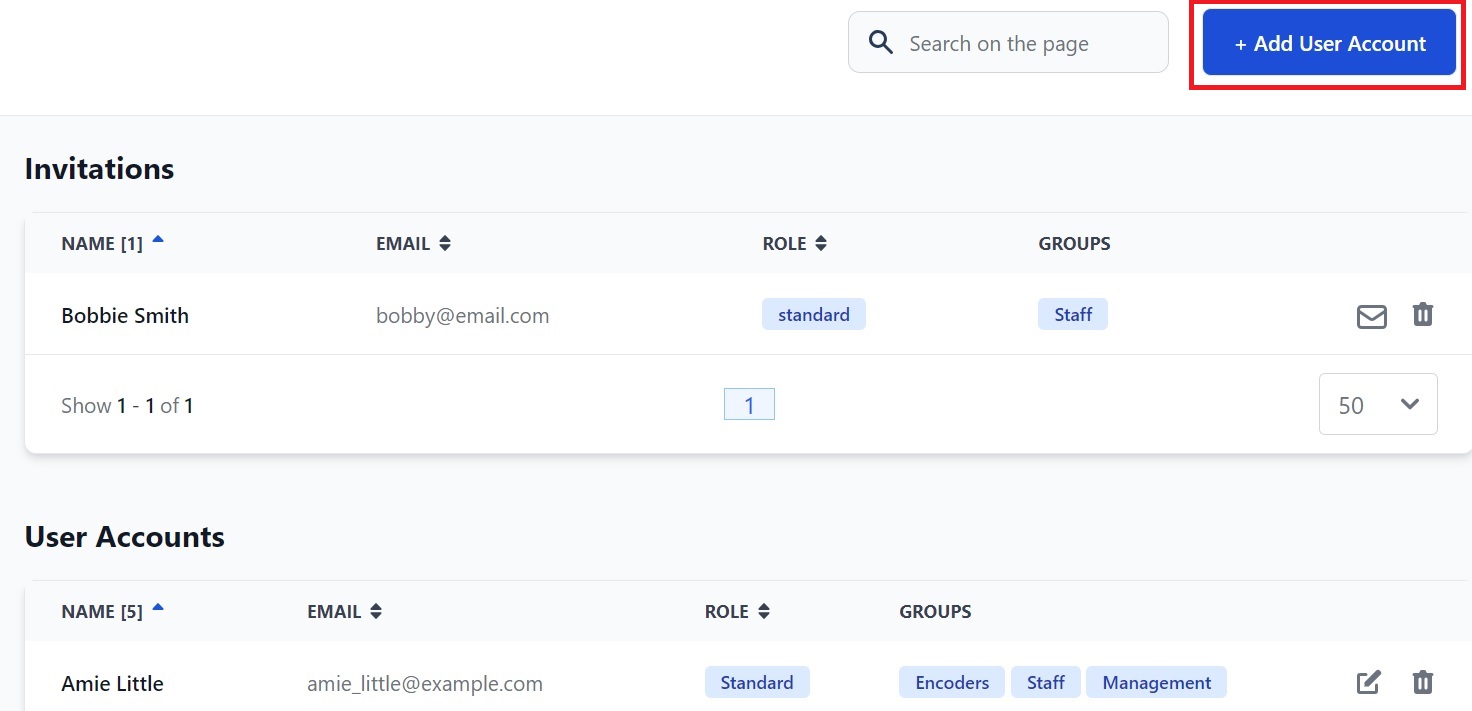
Here you can:
- Look for Users in the search bar at the top.
- Invite Users to Martide by clicking the Add User Account button.
- See the Users you've invited who you are still waiting to respond, and your current Users.
- Remind invited users that you're waiting for them by clicking the envelope icon. This will send them a reminder email.
- Edit and delete current Users and delete invited Users.
- Sort Users alphabetically by clicking the arrows next to Name, Email and Role.
You can find a step-by-step guide to adding User Accounts here.
If you need any further help get in touch at support@martide.com