Wage Scales
In Martide you will find a section called Payroll with various functions within it. One of these functions is Wage Scales. This allows you to add different rates of pay for the ranks on each of your vessels.
Where to find Wage Scales
Log into your Martide account and click on Settings under your profile icon and then on Wage Scales:
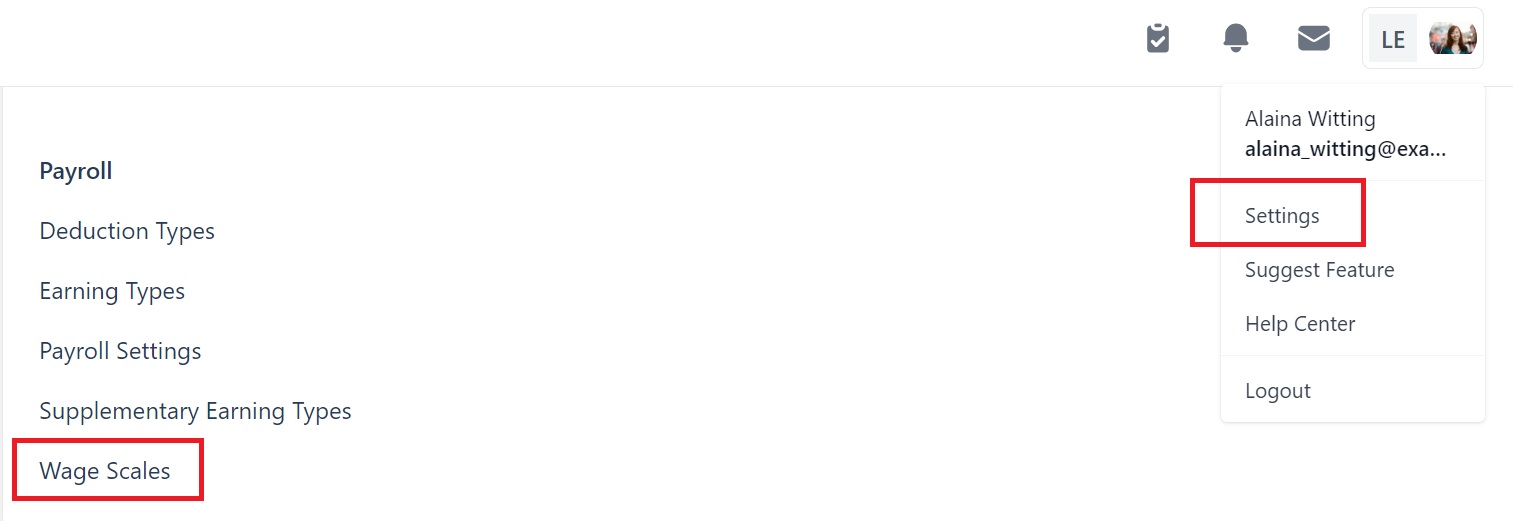
The Wage Scales page looks like this:
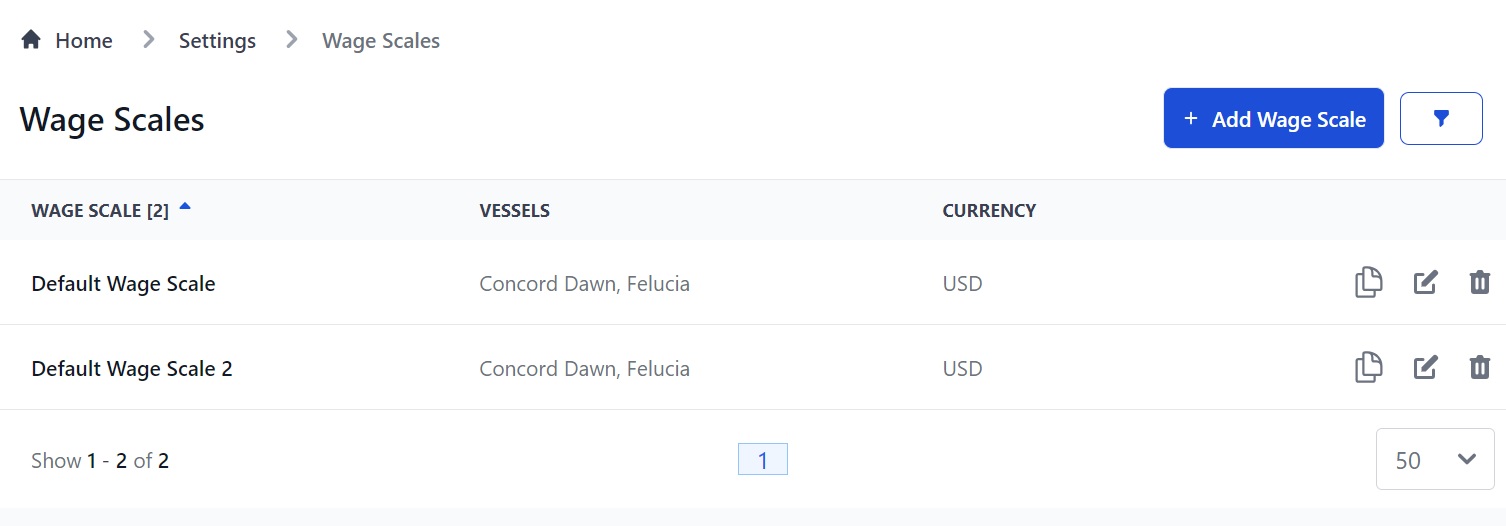
Here you can:
- See your Wage Scales, the vessels they relate to and the currency.
- Add a new Wage Scale.
- Edit an existing Wage Scale.
- Delete an existing Wage Scale.
- Copy an existing Wage Scale.
How to add a new Wage Scale
Click the Add Wage Scale button. You will go to this page:
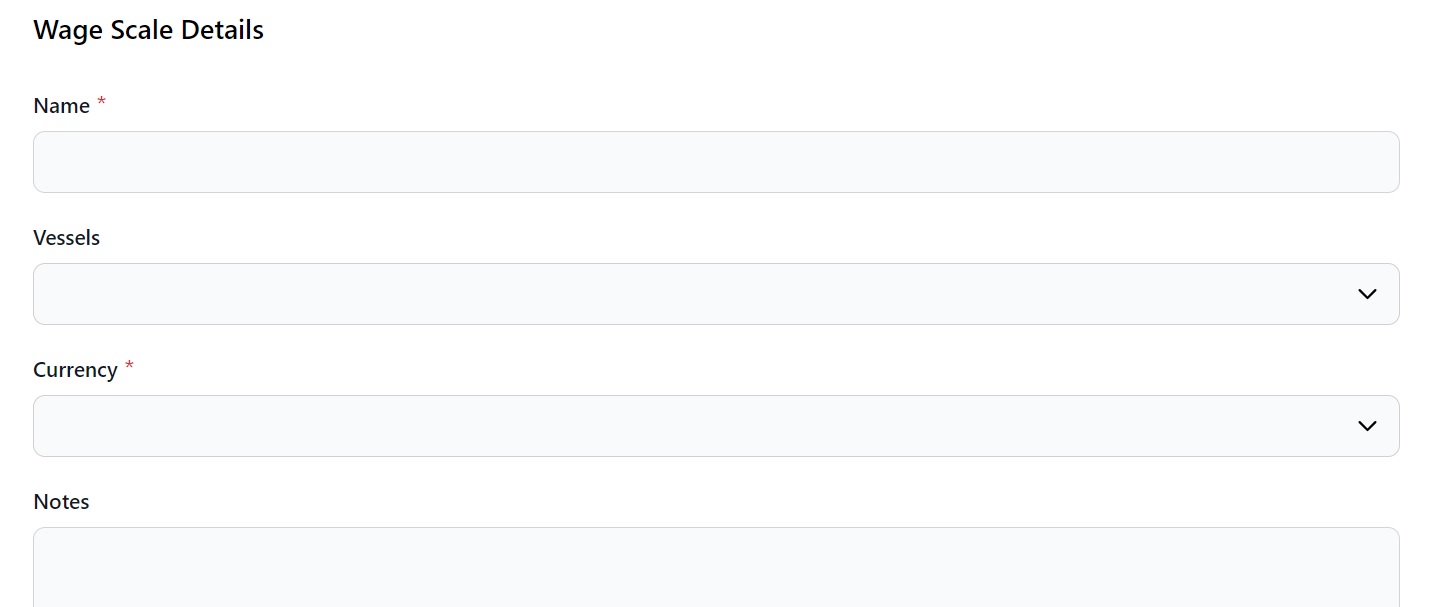

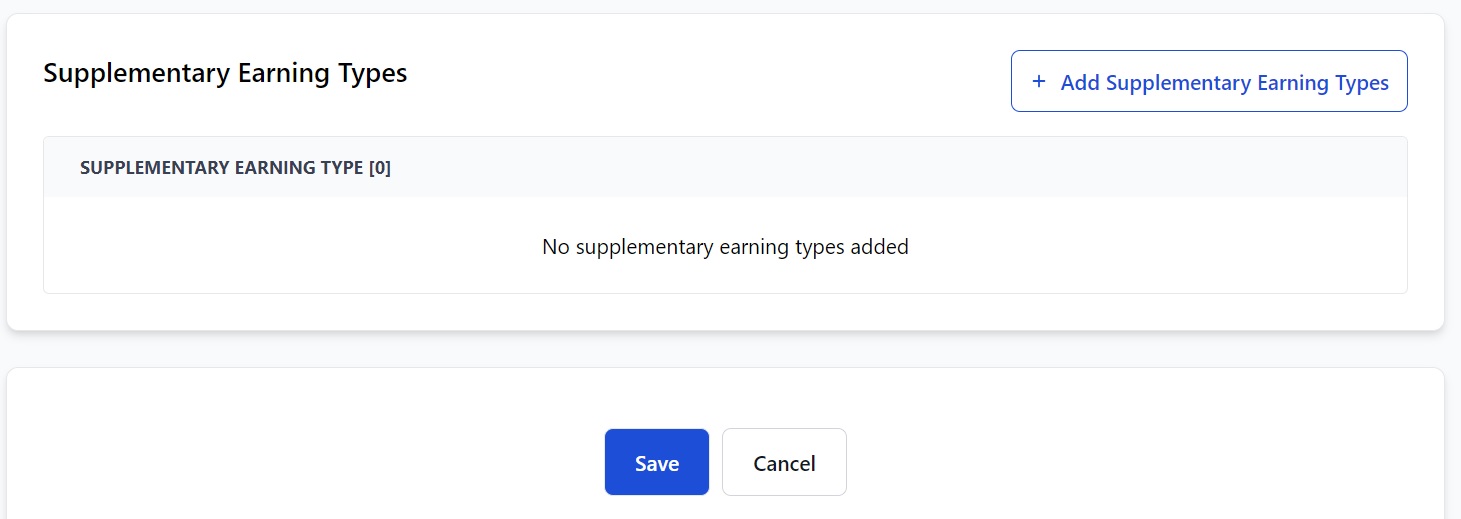
Here you can:
- Enter the name of the Wage Scale.
- Select the vessel or vessels that this Wage Scale applies to from the drop down box.
- Select the currency from the drop down box.
- Add notes about that Wage Scale.
- Add the ranks on that vessel or vessels
- Add the earnings types you want to include.
- Add the supplementary earning types you want to include.
(For more about Earning Types, see this page.)
Now we will create a new Wage Scale:
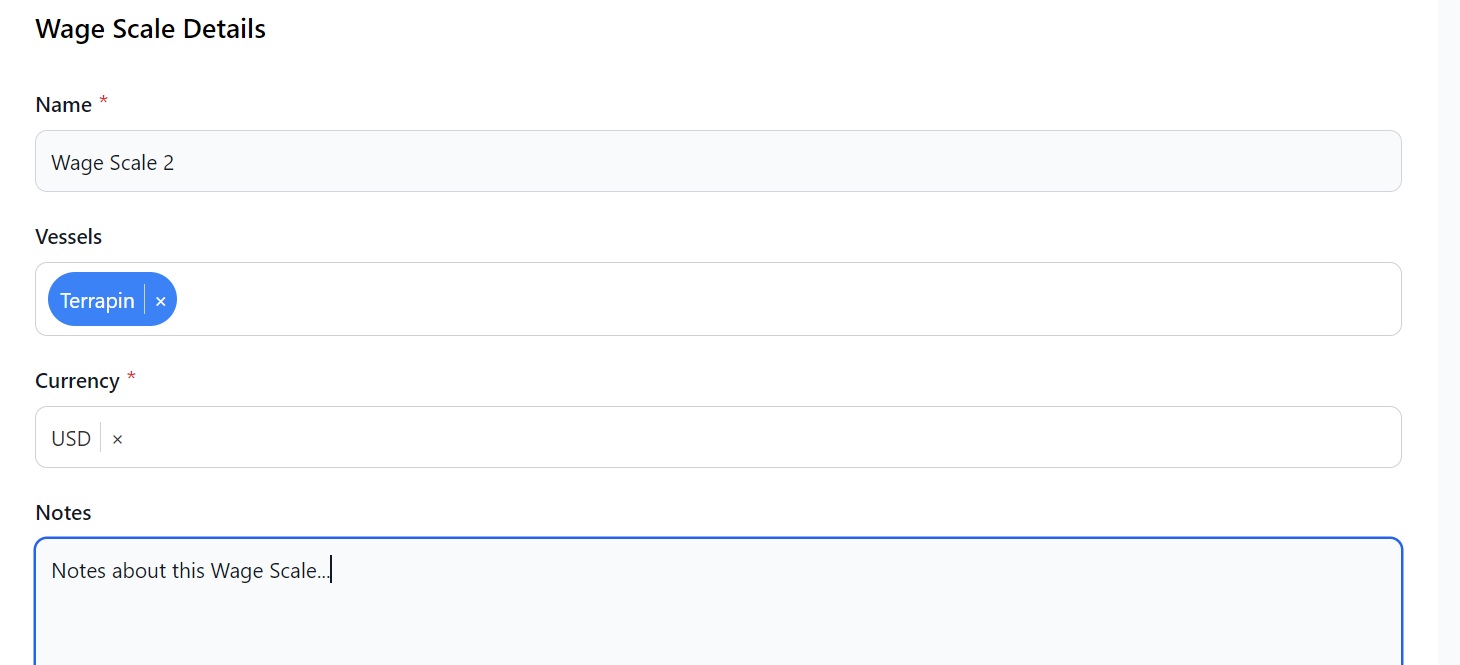
Now click the Add Ranks button and you will see this:
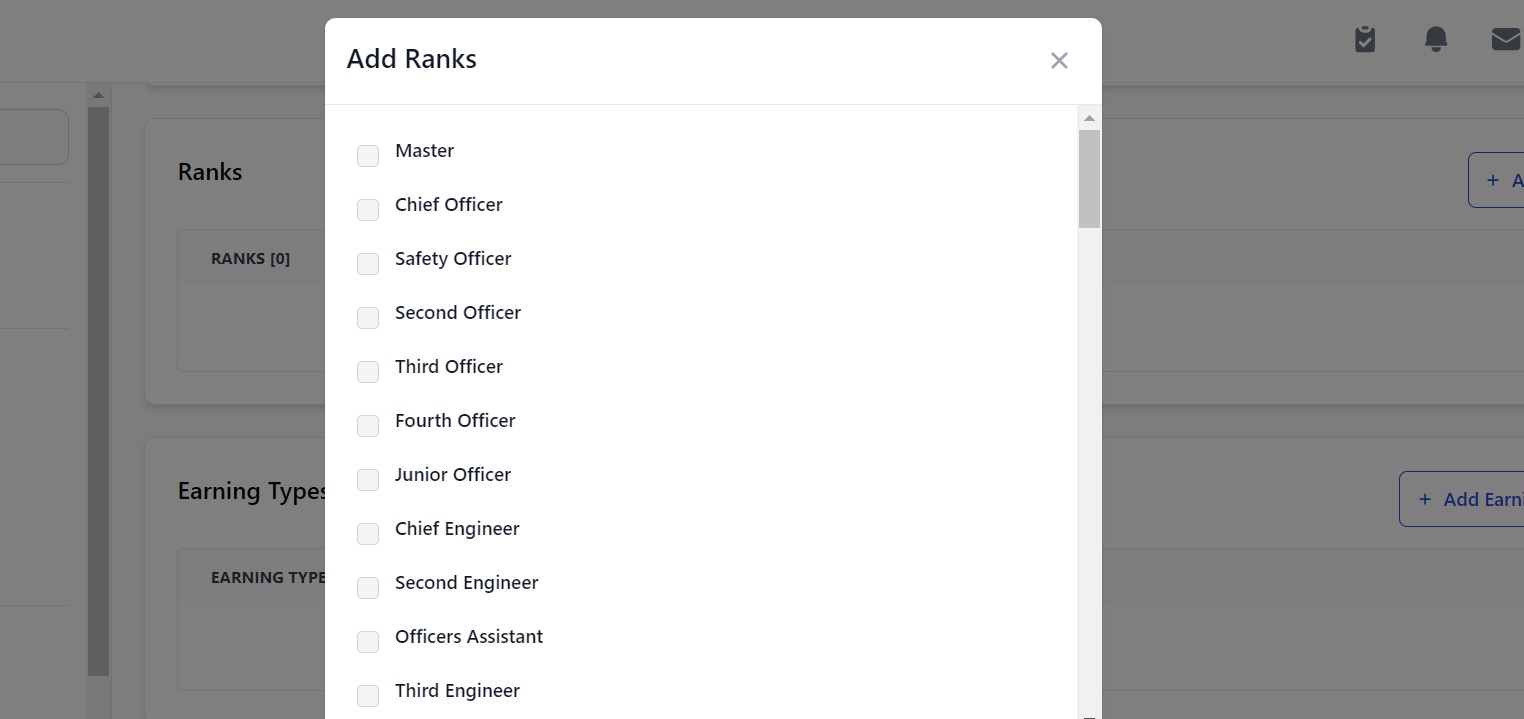
Check the box next to the ranks you want to include and they will be added to the Ranks section. For example:
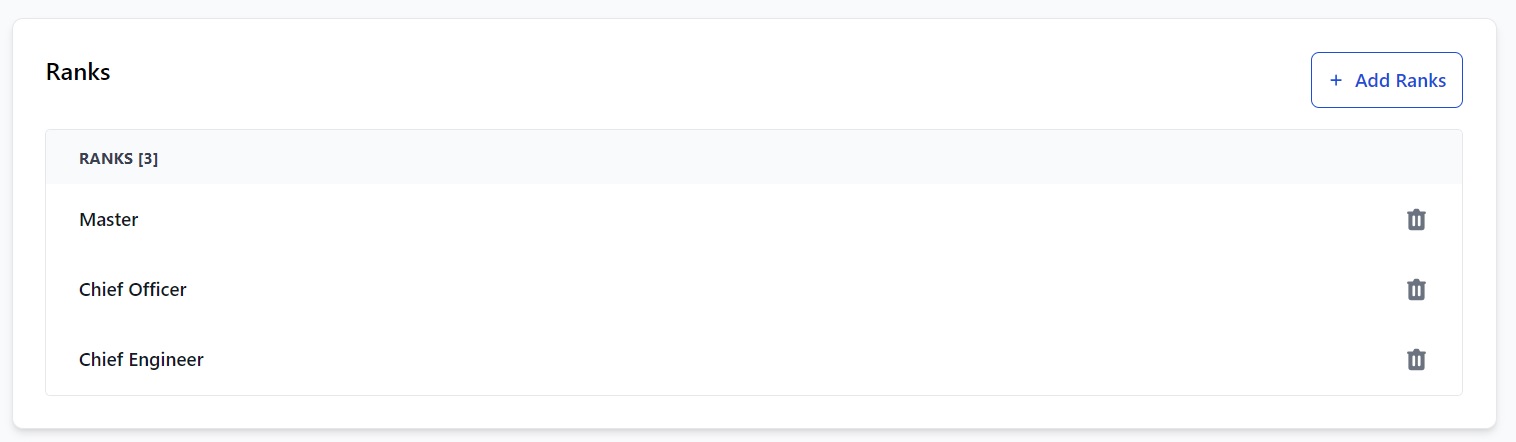
Next you need to add your Earning Types. Click the Add Earning Types button. You will see this pop-up box:
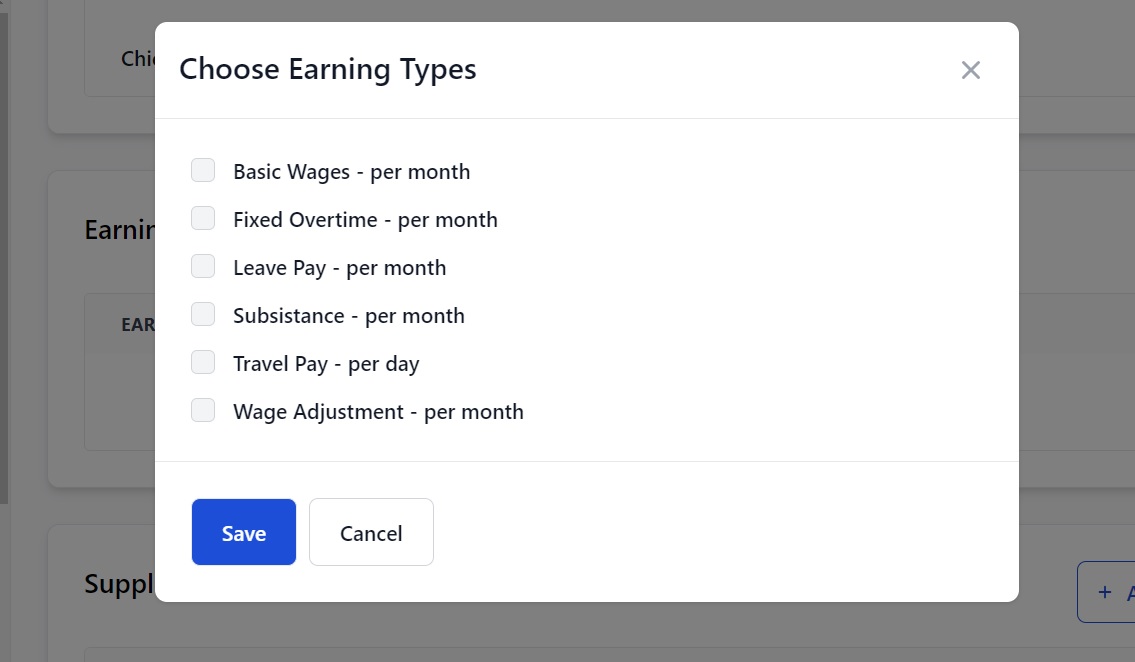
You will see the Earning Types you have added to Martide. Check the box next to the ones you want to add to this Wage Scale and click Save. For example:
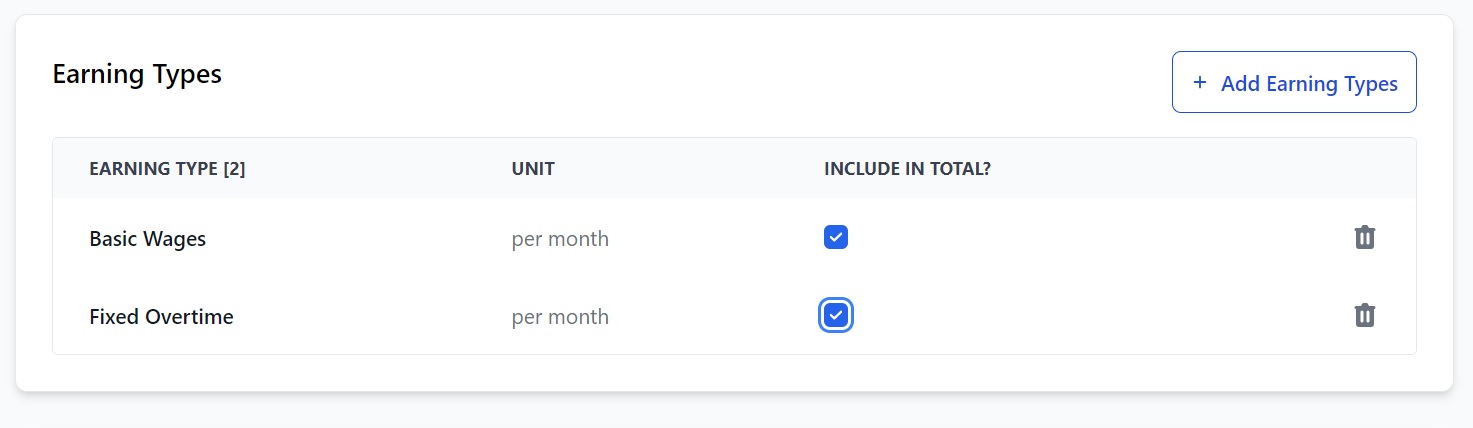
Supplementary earning types are added in exactly the same way. You can add more ranks and earning/supplementary earning types at any time.
Note that you will first need to add your supplementary earning types in Settings > Payroll > Supplementary Earning Types.
Now you need to enter the amounts. Go to the Ranks section and click on the pen icon next to a rank:
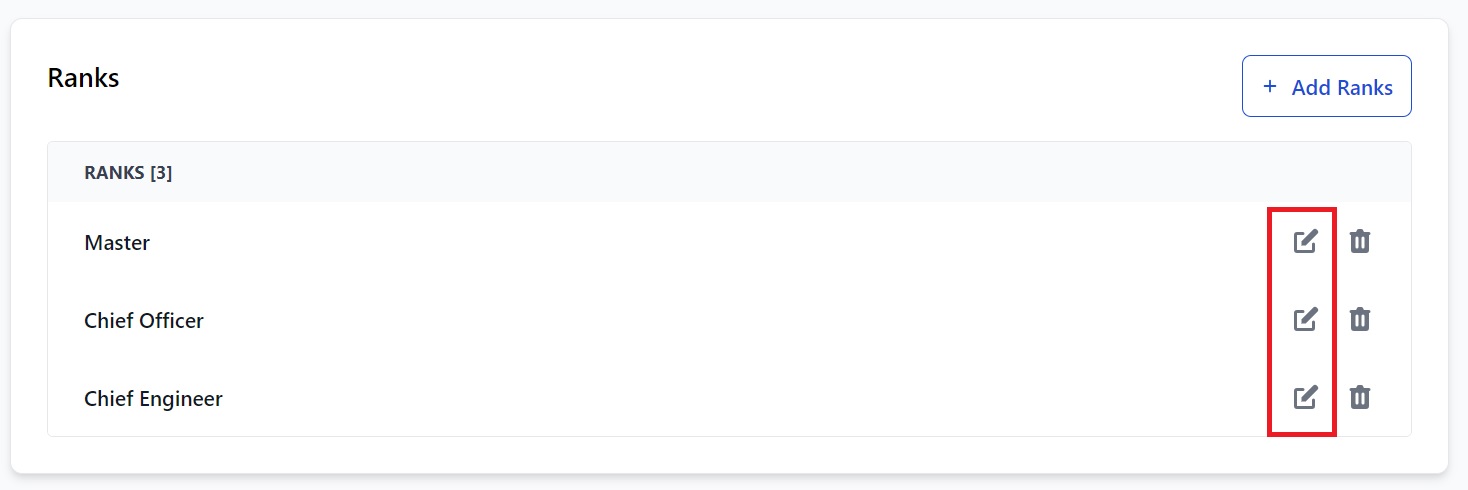
We have clicked on Master and we now see this:

Here you can:
- See the internal code that your company wants to use as reference for this Wage Scale level.
- See the Basic Wages and Fixed Overtime per month (or whichever Earning Types you have added) and their combined total.
- Add levels for this Wage Scale.
How to add Wage Scale levels
Click the Add Levels button on the top right. You will see this pop-up box:
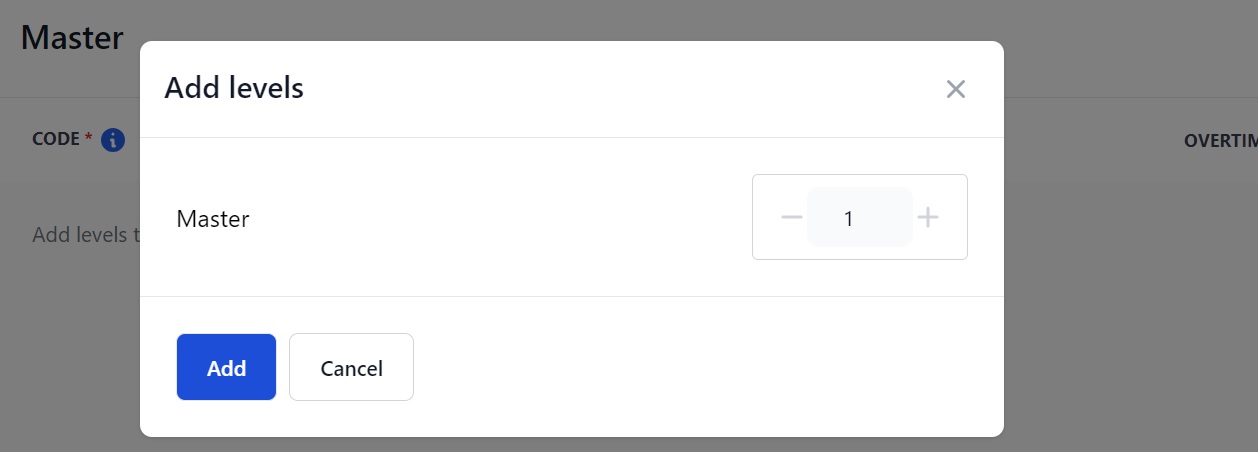
Enter the number of levels you want for your Master Wage Scale in the box and click Add. This allows you to pay employees in the same rank differently. We have added two levels:
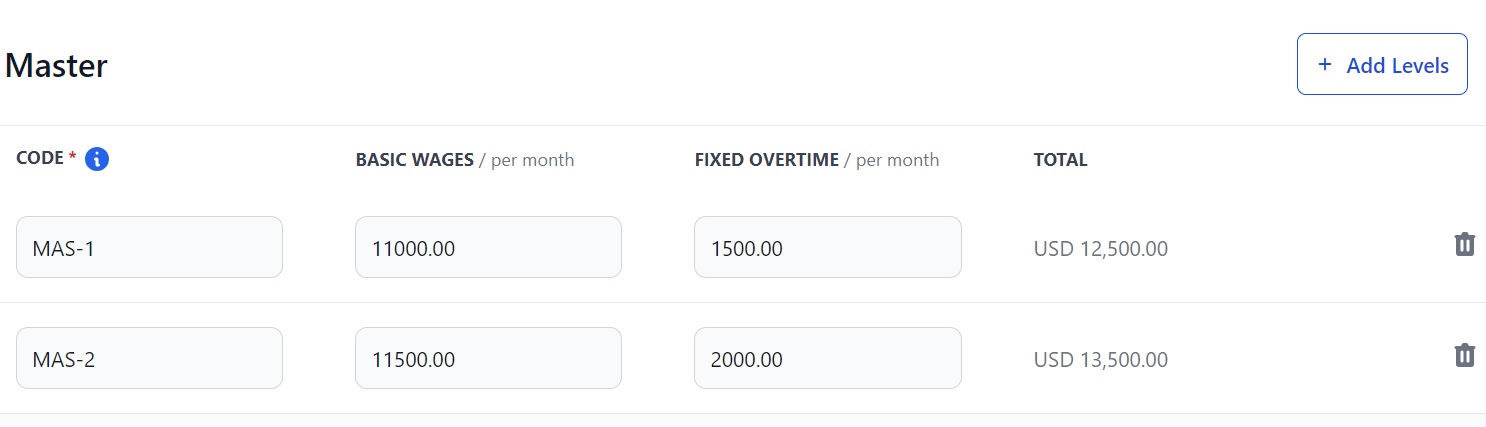
Click Save and your levels will now be saved under that rank and your new Wage Scale will appear on the main page.
How to edit a Wage Scale
Click the pen icon next to the Wage Scale you want to edit:
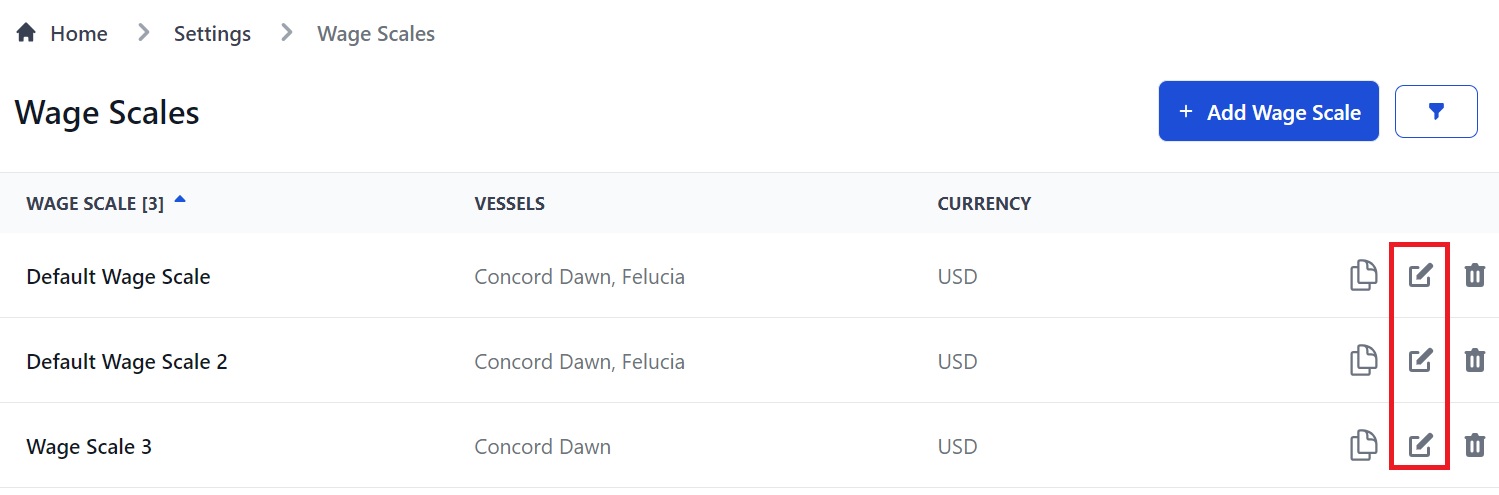
This will open up the same page as before and you can make your changes or add/remove ranks, earning types, supplementary earning types and levels.
How to copy a Wage Scale
The copy feature is useful if you use the same, or similar, Wage Scales for some of your vessels. It means you don’t have to add all the information for ranks, earning types and levels again.
To copy a Wage Scale click the two documents next to the Wage Scale you want to copy:
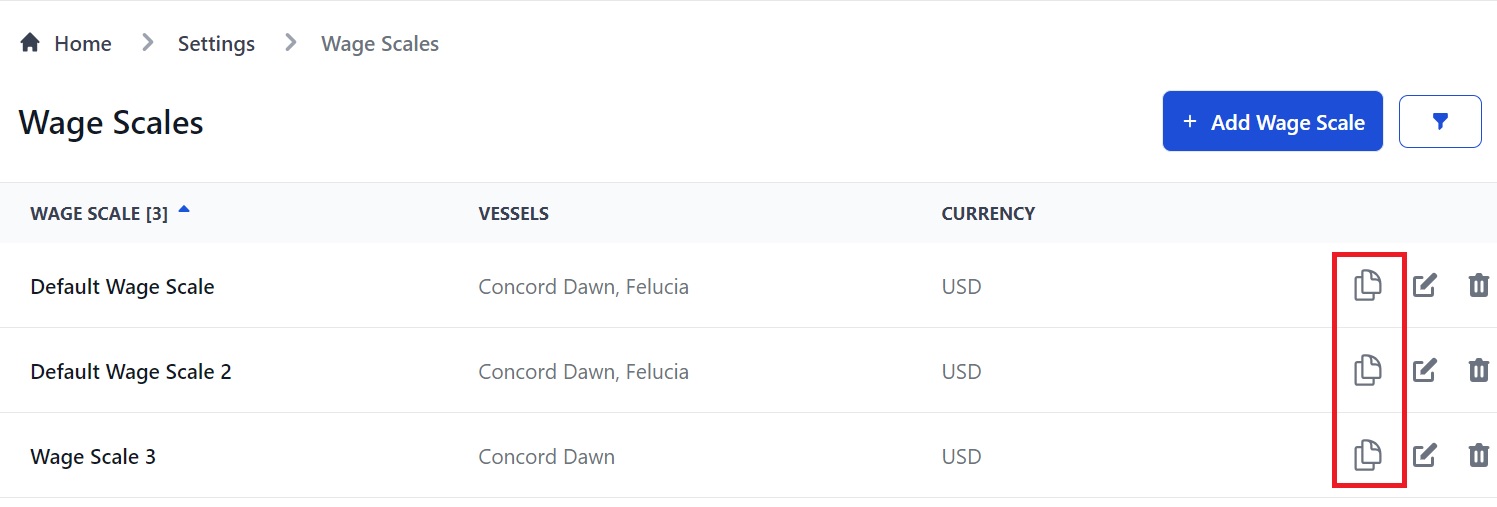
When you click on the documents you will see this pop-up box:
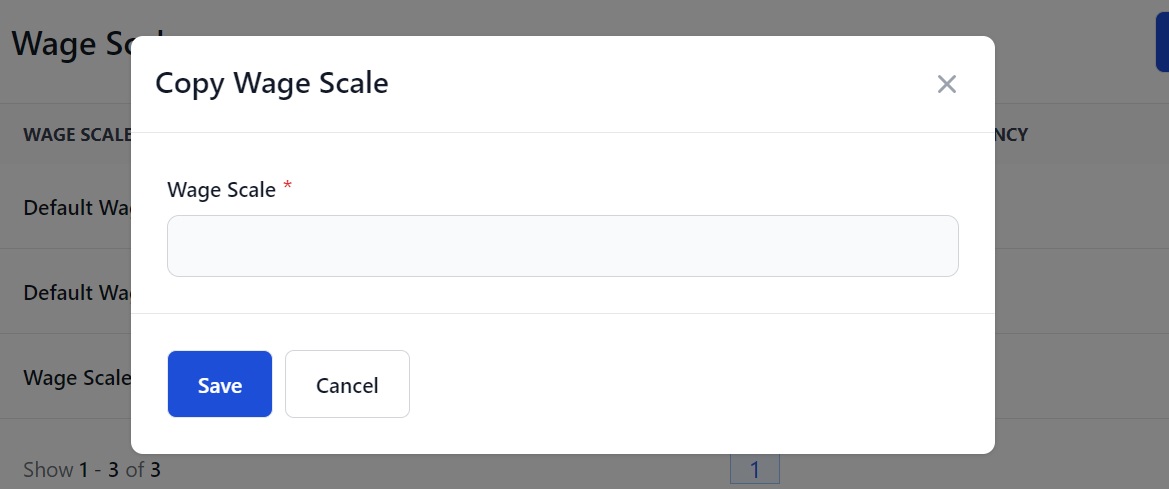
In the box, enter the name of your NEW Wage Scale. Click Save and you will go to a COPY of the original Wage Scale .
All the info from the original Wage Scale is copied over but the name has changed to whatever you called it. Add the vessel(s) you are creating this Wage Scale for and make any changes if you need to.
Click Save and your copied Wage Scale will show on the main page.
Find out more about another Payroll feature, Deduction Types here.
If you have any questions please email us at support@martide.com