3 Steps to Getting Started with Martide for Manning Agents
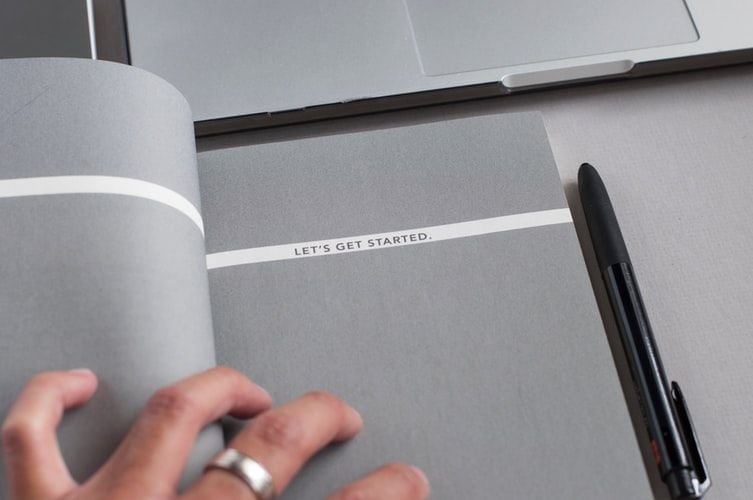
At Martide our goal is to make sure that our maritime recruitment solution is user-friendly and functional, and that it makes life easier for everyone in the maritime industry - and that includes seafarers and employers, and of course manning agents too.
We know that as a manning agent you have a lot of plates to spin to make sure you have the right balance between helping seafarers find jobs at sea and ensuring that your shipowner and ship manager clients are able fill their open maritime job vacancies quickly and efficiently.
The good news is, that's one of the reasons why Martide exists!
So if you're new to our platform and you haven't quite got started yet read on.
For this blog post we thought we’d give all of you hardworking manning agents in the maritime industry who have created a Martide account a step-by-step guide to logging in to, and getting started.
Read more: Why Manning Agents Need to Learn to love Tech
Manning Agents: follow these 3 steps to start using Martide
Ready? Let's do this!
First of all, log in to your Martide account.
Step 1: Check your personal user profile
When you log in for the first time, it’s a good idea to first build your personal profile before you do anything else.
To do this, click on your name in the drop down menu under the blue and white icon in the top right corner as seen in the image below. You will then see this page - this is your personal profile page.
Our example manning agent is called Jalen Sipes and he has already uploaded his profile picture.
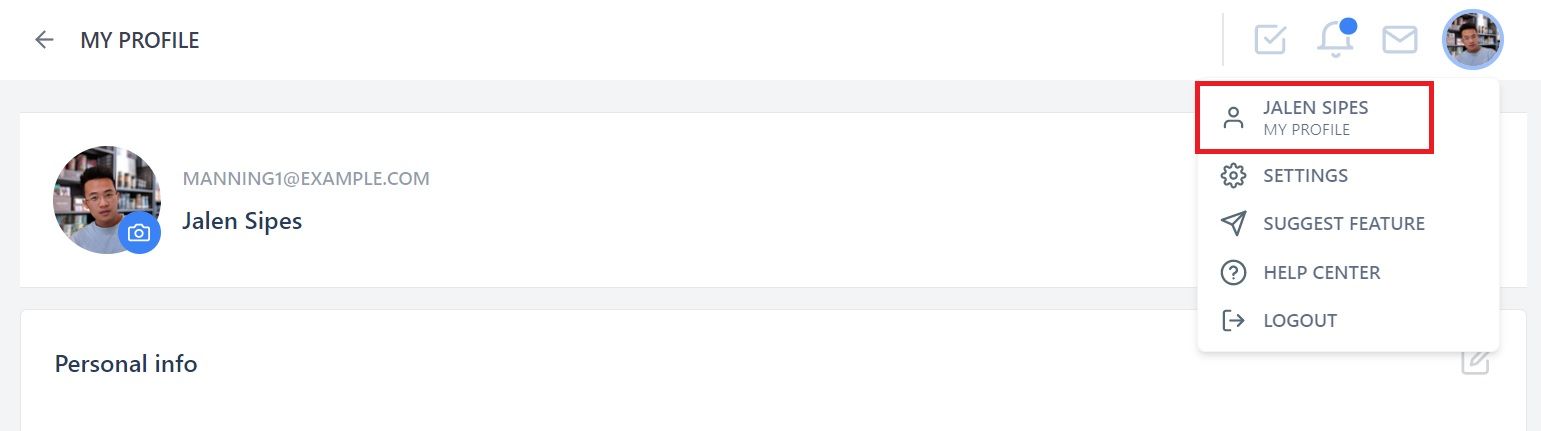
Here you can enter your personal information such as your name, position in your company, and your email address. You can also set your time zone.
To do this, click the little pen icon to the right of the personal info section.
It’s also helpful for anyone who comes into contact with you if you upload a profile picture or your company logo. Do that by clicking the little camera icon under the blue and white icon on the left of the page.
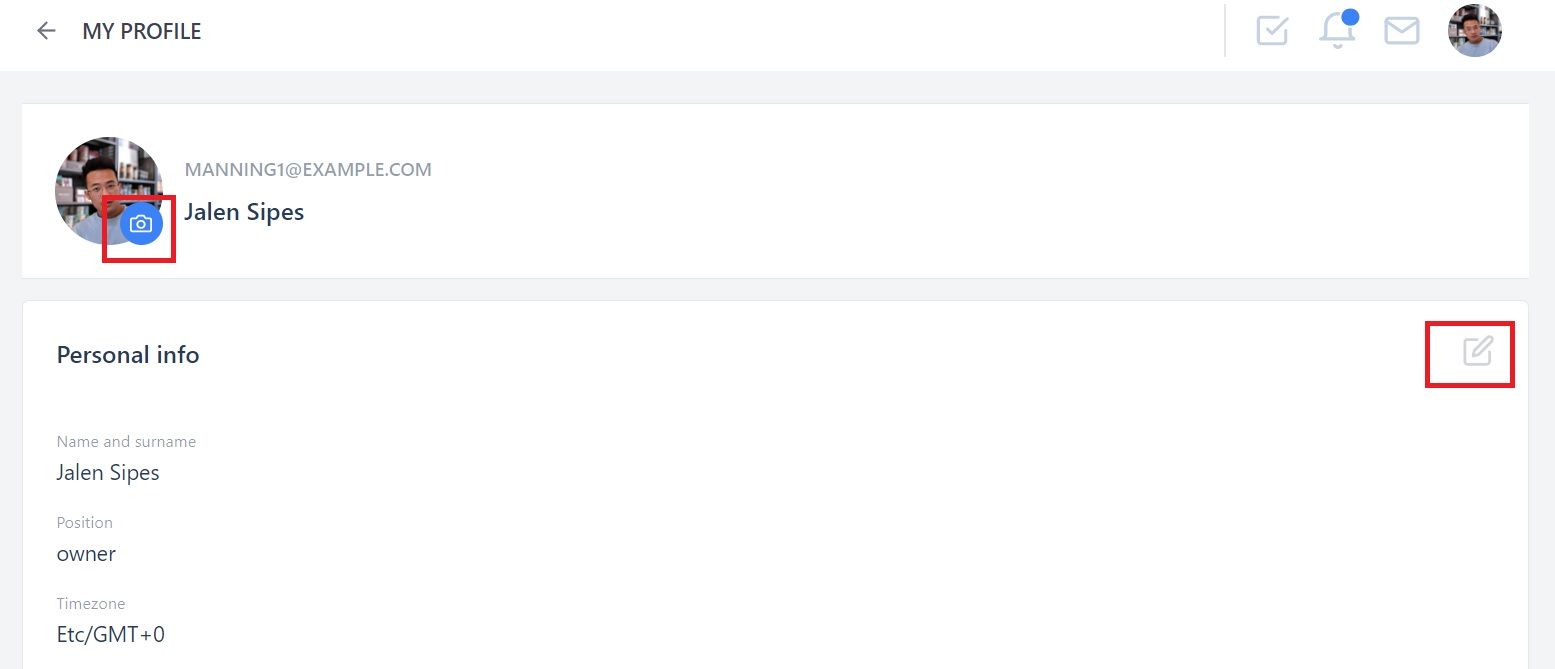
We also highly recommend that you set a new password for your account - one that only you know. Again, you can do this by clicking the pen icon in the password section.
Step 2: Fill out your company details and information
Next you’ll need to enter details about the company you work for.
To do that, click on My Company in the menu on the left hand side of the screen:
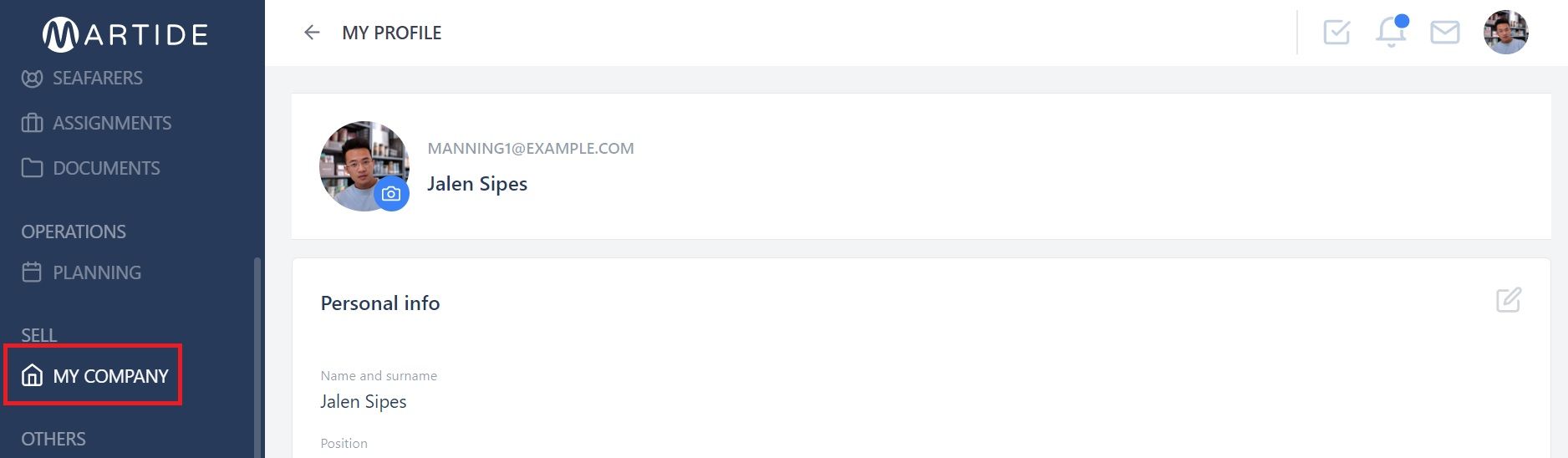
When you click on My Company you will be directed to this page:
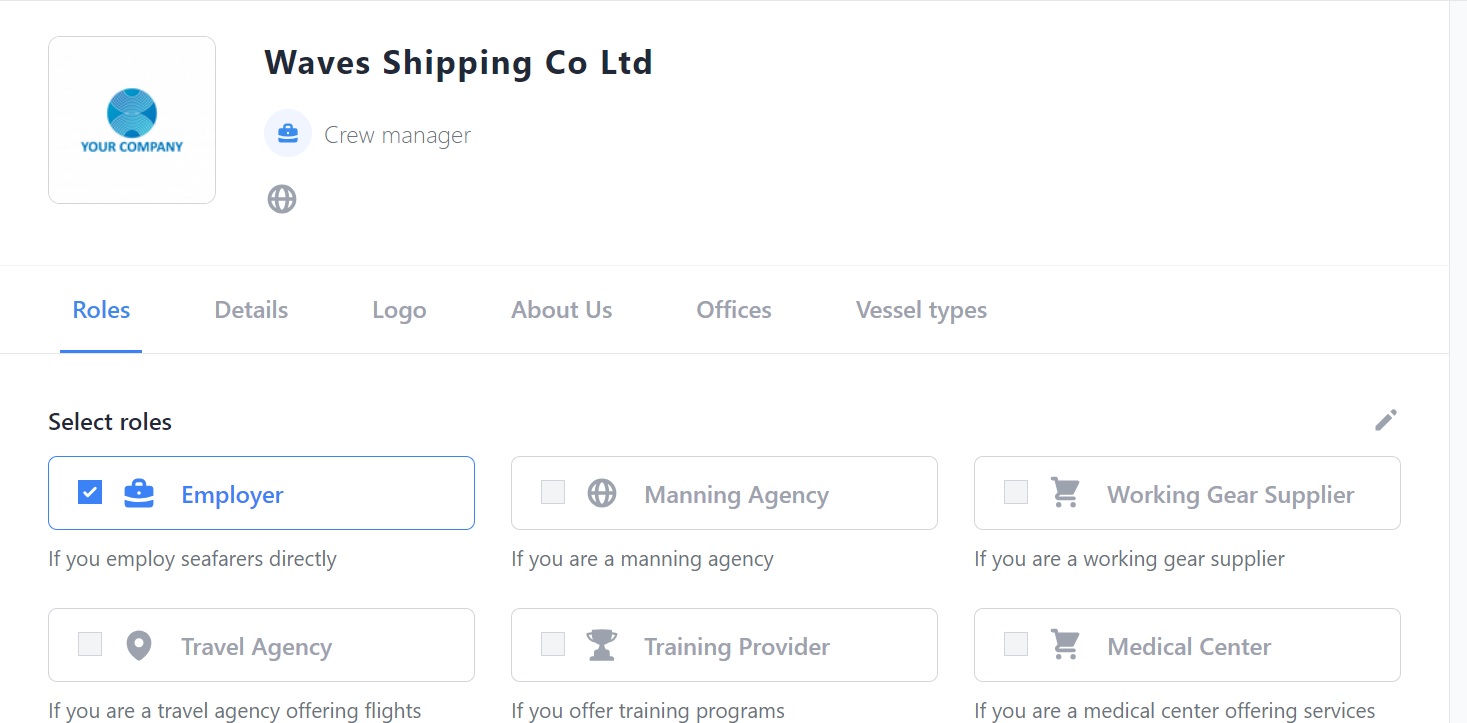
Now you can add your company's details. You might also want to upload your company logo - do this by clicking the little camera icon - shown next to the blue circle in the image above, top left.
At the top you'll also see headings: About, Vessel, Trainings and Jobs. If you click on a heading it will take you down the page to that section.
But first you need to add some info.
To edit the page and add your info. Click the Edit page button at the top of the page:

The page will now look like this:
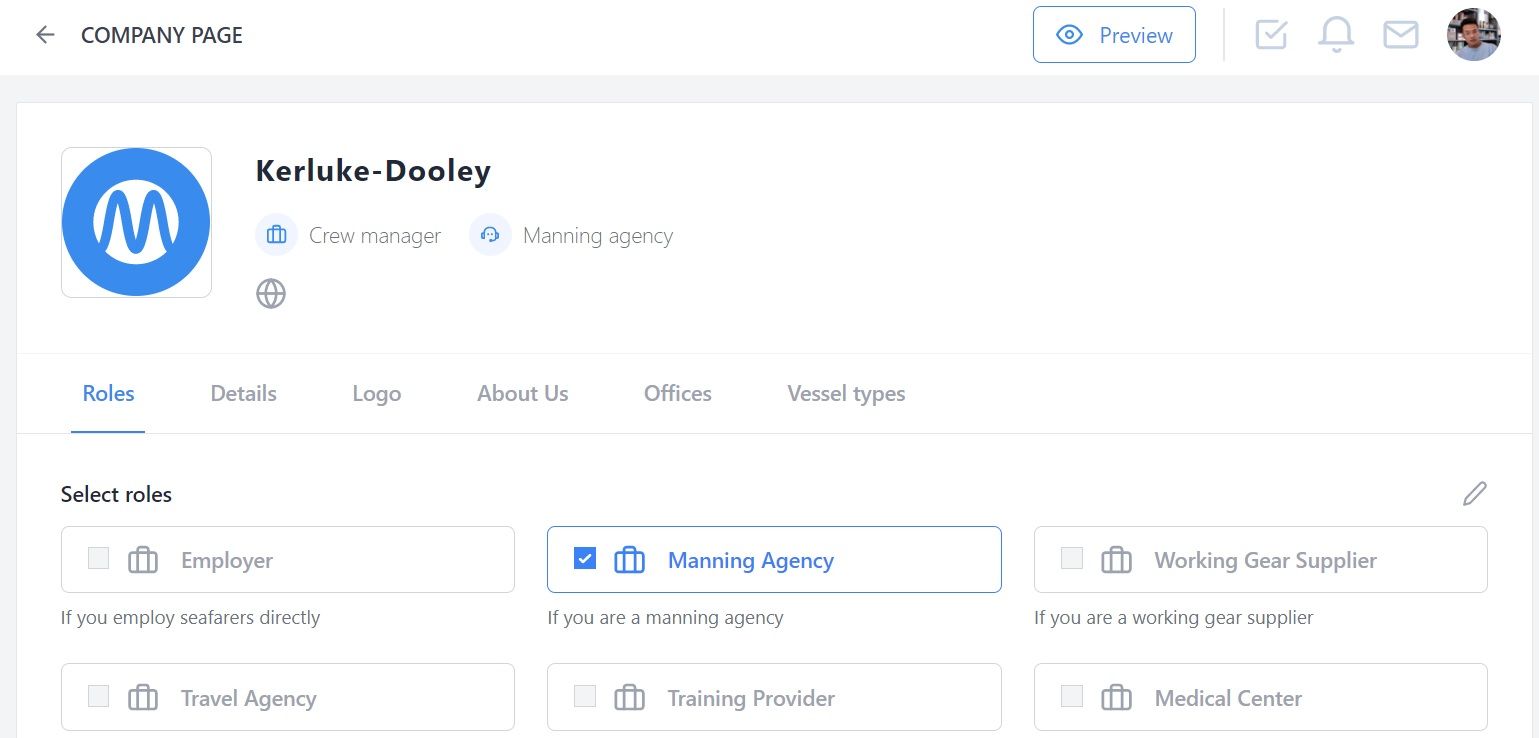
You'll see 6 headings at the top: Roles, Details, Logo, About Us, Offices and Vessel Types. If you click on a heading it will take you down the page to that section. However, there are other sections on the page, so don't forget to fill those in too.
Click on the pen icons to edit a section and select or fill in your information. We will go through each section in turn.
In the Roles section you can:
- Check the box next to the type of company you are. For example, you might be a manning agent but also offer maritime training.
In the Details section you can:
- Add your company details including the company name, country, year founded, number of employees ashore, number of crew at sea, total annual revenue, main markets and certifications:
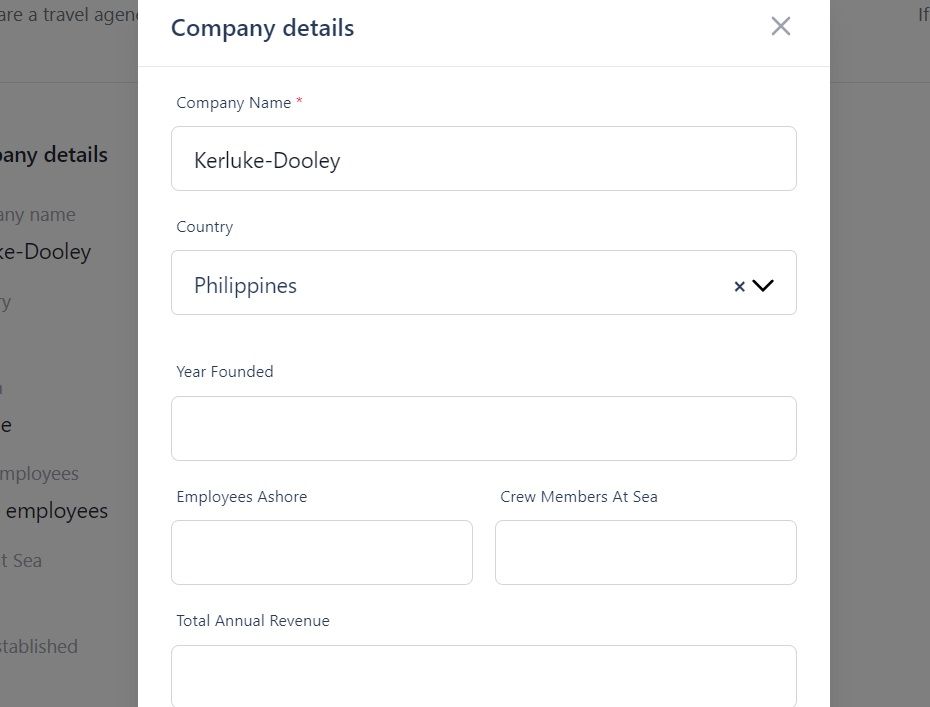
In the Contact details section you can:
- Enter your website, email, contact number and mobile number.
- Add links to your Facebook, Twitter and LinkedIn accounts and your blog.
In the About Us section you can:
- Type in or copy and paste your company's About us wording that you use on your website.
In the Logo section you can:
- Upload your company logo by clicking the pen icon and then the upload button.
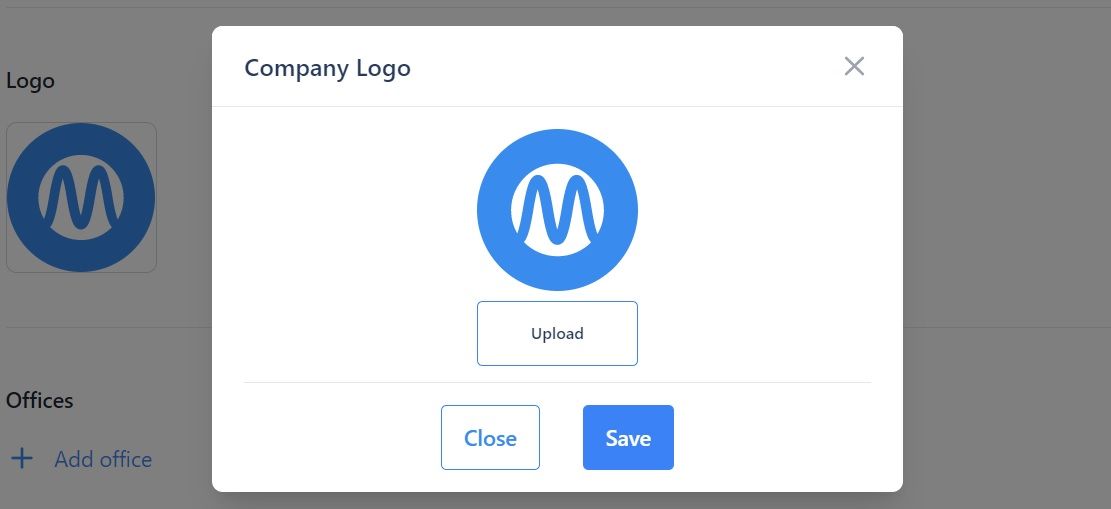
In the Offices section you can:
- Enter your office or offices and their addresses. You can also select the type of address: Primary, Billing, Tax etc.
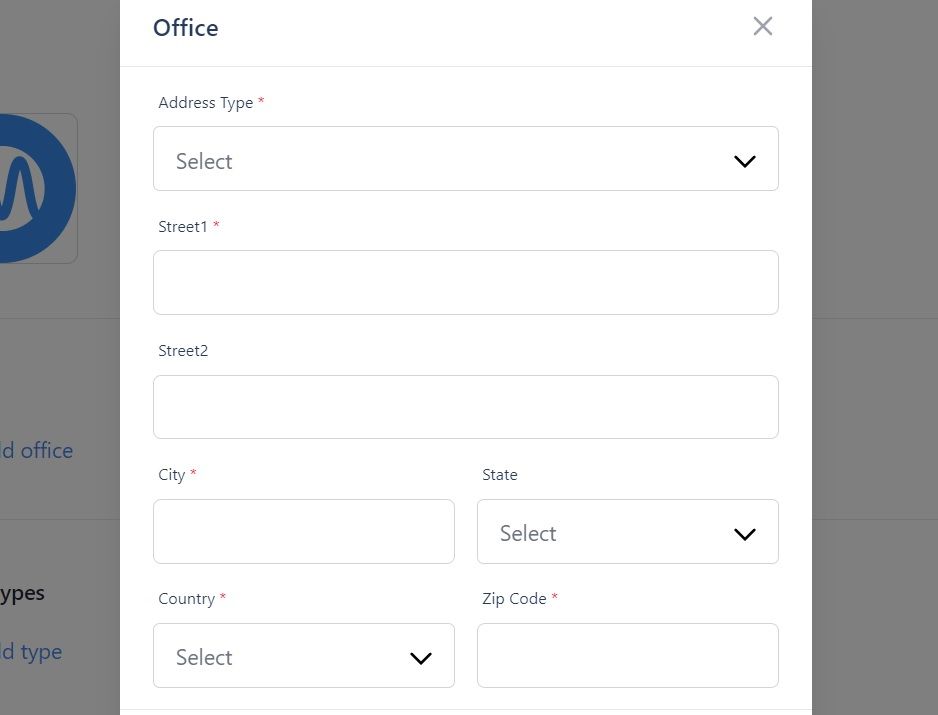
In the Vessels types section you can:
- Add the types of vessels you manage.
In the Our clients section you can:
- Enter the company name of your clients and upload their logo.
In the Our team section you can:
- Add the name and position of the people you work with who you want to have access to Martide.
To learn more about how to add your employees so they become Users, see this page. To learn how to create User Groups, check here, although we will cover this in brief below.
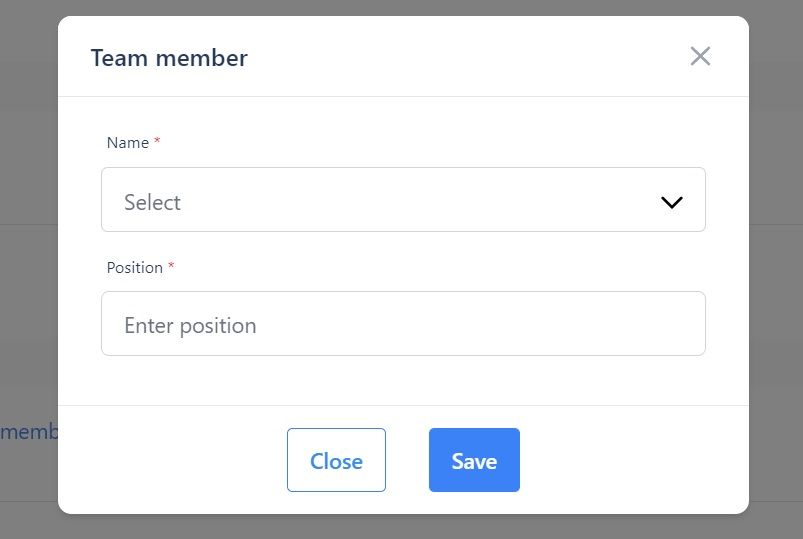
In the Testimonials section you can:
- Enter the name and position of the person who has written you a testimonial.
- Copy and paste the testimonial into the text box.
- Upload their photo or their company logo.
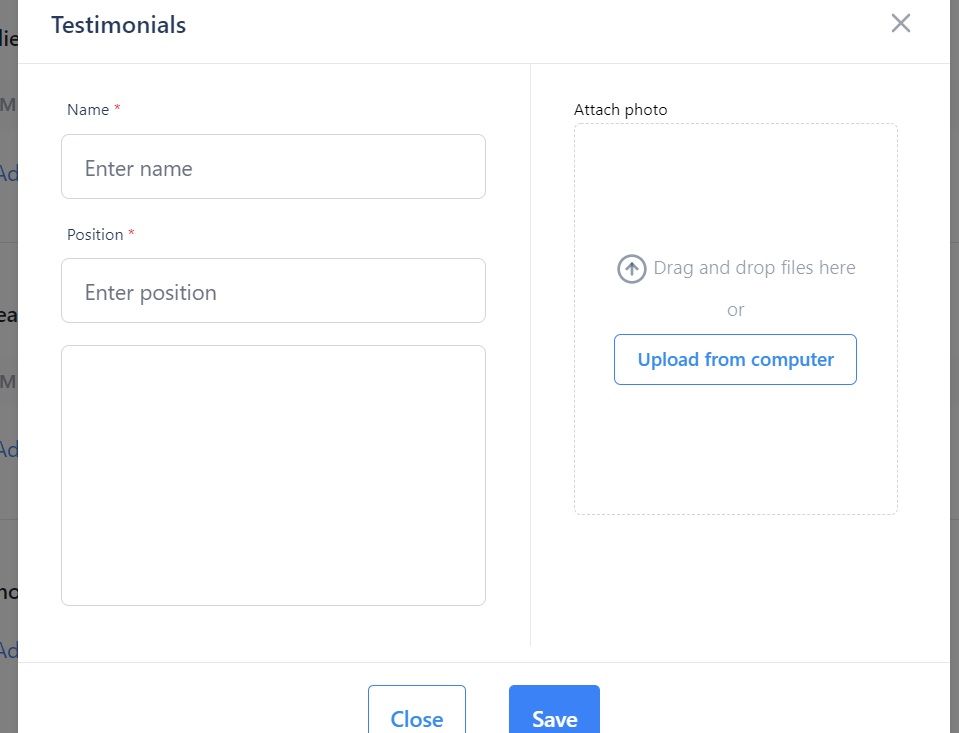
You can then preview your public page by clicking on Preview at the top of the page.
Step 3. Add your User Accounts / team members
Chances are you’ll need to share some of the workload with your employees or teammates. And because we know how important delegating is in maritime recruitment, you will also be able to add your team members.
Please note that to be able to add team members you will first have to invite them to create a Martide User Account so that they are in the system.
We’ve made that simple for you to do by allowing you to invite your coworkers to create their own Martide accounts.
To do this go back to Settings in the drop down menu under your profile picture side and then select User Accounts:

You’ll be taken to a page that looks like the image below. You can see that in our example, we have one pending user called Karl Karlsson and one current user named Melany Cummerata:
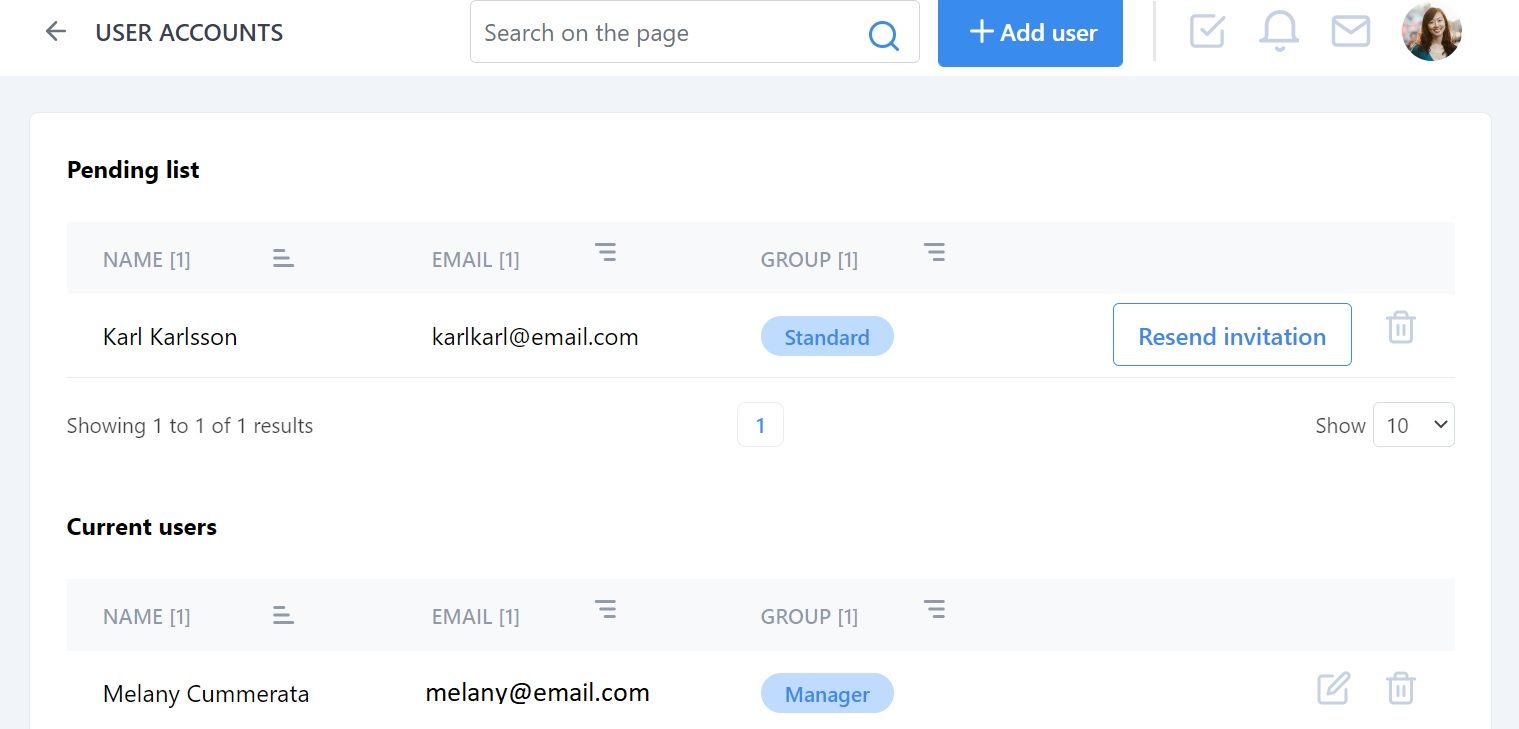
To invite a coworker (and make sure you’re not the only one doing all the work!) click the +Add user button at the top of the page. (See the image above.)
You can now enter your team mate's name, email address and permissions and send them an invite to join you on the platform.
And you can also remind Pending Users that you're waiting for them to join you by clicking the Resend invitation button. This will automatically send them a reminder email - a gentle little nudge in their inbox!
Read more: Manning Agent Guide to the Martide Message Inbox
On this page you can also look for Users in the search bar at the top, edit and delete Current Users and delete Pending Users, and sort your Pending and Current Users either by A-Z or Z-A by clicking the 3 lines next to Name, Email and Group.
And now you should be all set to go and make maritime recruitment easier than ever before!
We hope you’ve found this blog post guide to logging in and getting set up as a manning agent on the Martide platform useful.
Did you know that you can find a more factual step-by-step version of this blog post on our dedicated Support website? You can find that guide here.
We also have other user guides for manning agents who want to know more about using the Martide platform: take a look and find out more about existing and approved networks, navigating your message inbox so you can stay in touch with your clients and candidates, and learn how to submit a candidate to a job vacancy.
We want you to get the most out of our maritime recruitment platform for manning agents and we think you’ll find our support guide really useful!
What to do next if you're not a Martide user
Maybe you're a manning agent who has just stumbled across this blog post and you're intrigued!
Perhaps you're wondering if our maritime recruitment software solution could help your agency streamline your hiring operations and make it easier to win and keep your clients?
If so, the next thing to do is to get in touch with Martide and see how we can help. We offer manning agencies a number of great benefits including:
- Free job advertising
- An inbuilt message box so you can communicate with clients and seafarers
- Direct client invoicing without leaving Martide
- Secure document storage
- And many more!
Get in touch today and schedule your free no-strings-attached demo so that we can show you exactly how we work.
PS - don’t forget to tell your crew to download our seafarer job app for iOS or Android from the Apple App Store or from Google Play either!
This blog post was originally published on August 19th 2019 and last updated on October 4th 2022.

Eve Church
Eve is Martide's content writer, publishing regular posts on everything from our maritime recruitment and crew planning software to life at sea. Eve has been writing professionally for more than two decades, crafting everything from SEO-focused blog posts and website landing pages to magazine articles and corporate whitepapers.
UK

is the only site for maritime jobs



