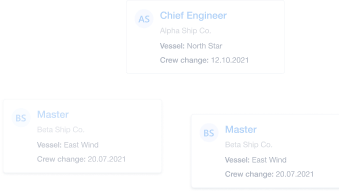Manning Agent Guide to the Martide Message Inbox

If you've logged into your Martide message inbox recently you’ll have noticed that we’ve recently made some quite drastic changes to it! As always with all aspects of our maritime recruitment software solution, our goal is to keep on evolving and making our platform more useful for you - as well as easier for you to use.
(And if you haven’t checked your inbox out recently, go and take a look when you’ve finished reading this blog post!)
So not only do we want to tell you that we've launched our new look inbox, we also wanted to write this blog post as a guide for manning agents so that you can get the most from the message function. It's got some great new features that will help you really get organized!
You might remember that the old inbox, although functional and a handy way for you as a manning agent to stay in touch with your clients and seafarer candidates, it was a little bit complicated in its appearance.
That's why we've put a lot of time and thought into redesigning the inbox so that it's not only a lot nicer to look at, it is also a lot more streamlined and intuitive to use.
Let’s take a closer look.
How Martide's inbuilt inbox can help Manning Agents
To get to your message inbox, when you’ve logged into your Martide account, click on the little envelope icon at the top of the page:
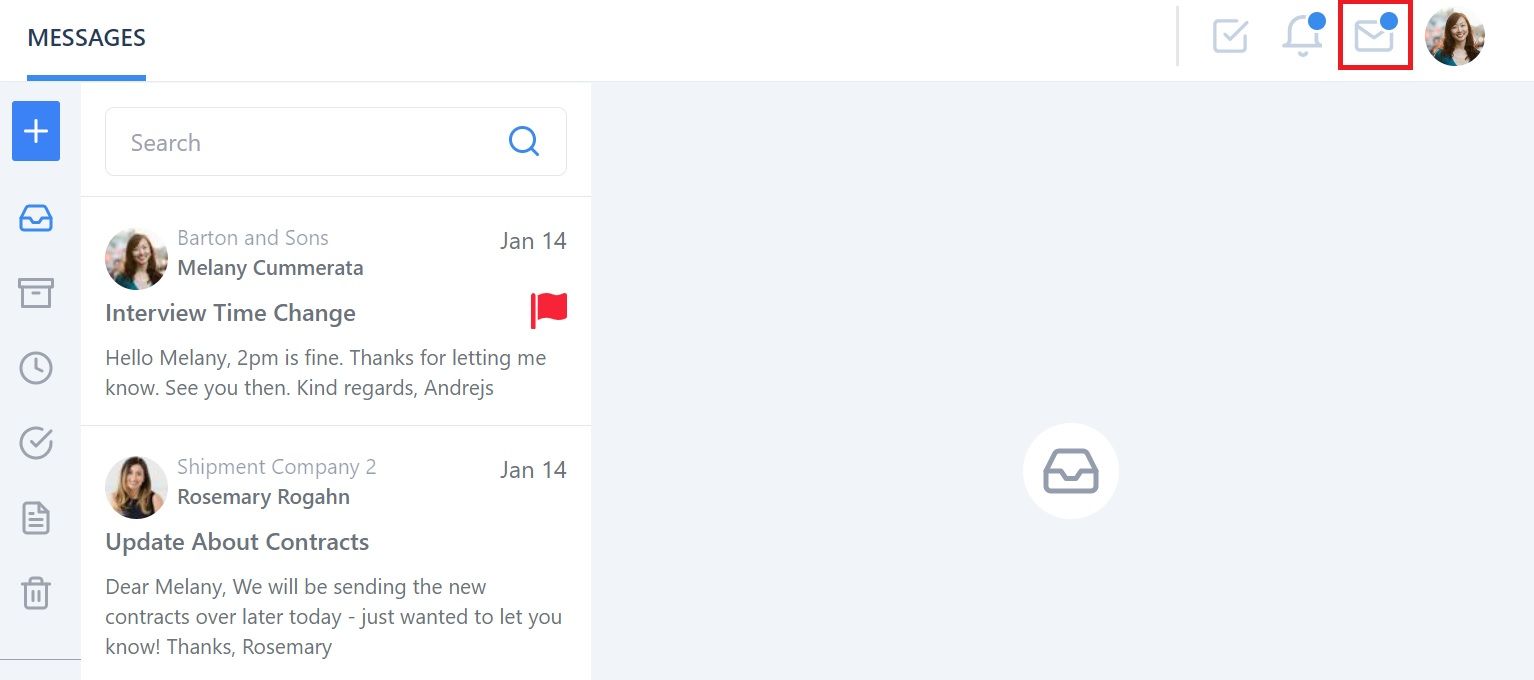
You will be taken to your inbox where you’ll see your messages and a number of icons in the column to the left of the messages. This is how your messages are stored and organized in the system:
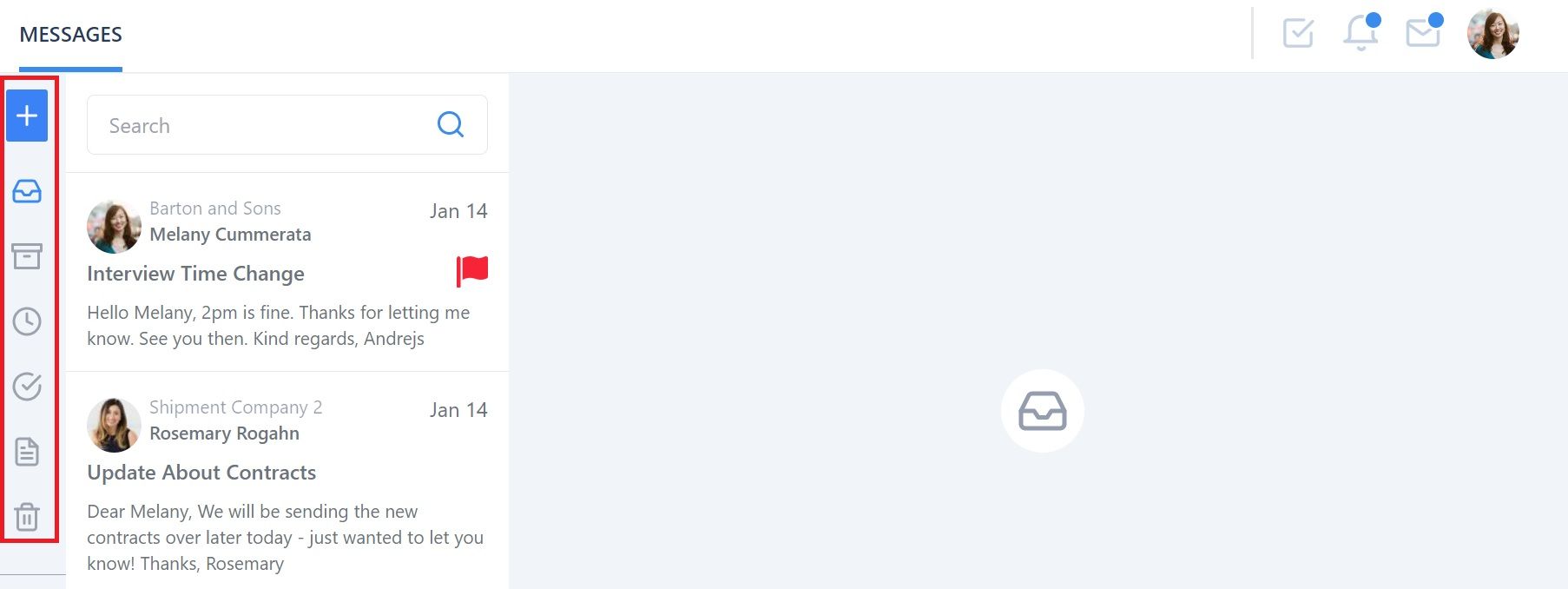
Here's what the icons mean:
- The + plus sign: Click this to open and write a new message.
- The document tray: This is the default view as seen above - you will see all the messages in your inbox.
- The storage box: Click this to see your archived messages.
- The clock: Click this to see messages you have 'snoozed' to deal with later.
- The circle and checkmark: Click this to see your sent messages.
- The document: Click this to see your draft messages.
- The trash can: Click this to see your deleted messages.
You can also click the arrows at the bottom of the screen to expand the icon column and see descriptions of what the icons are,
How to read your messages
When you click on a message in the left hand column you will see this:
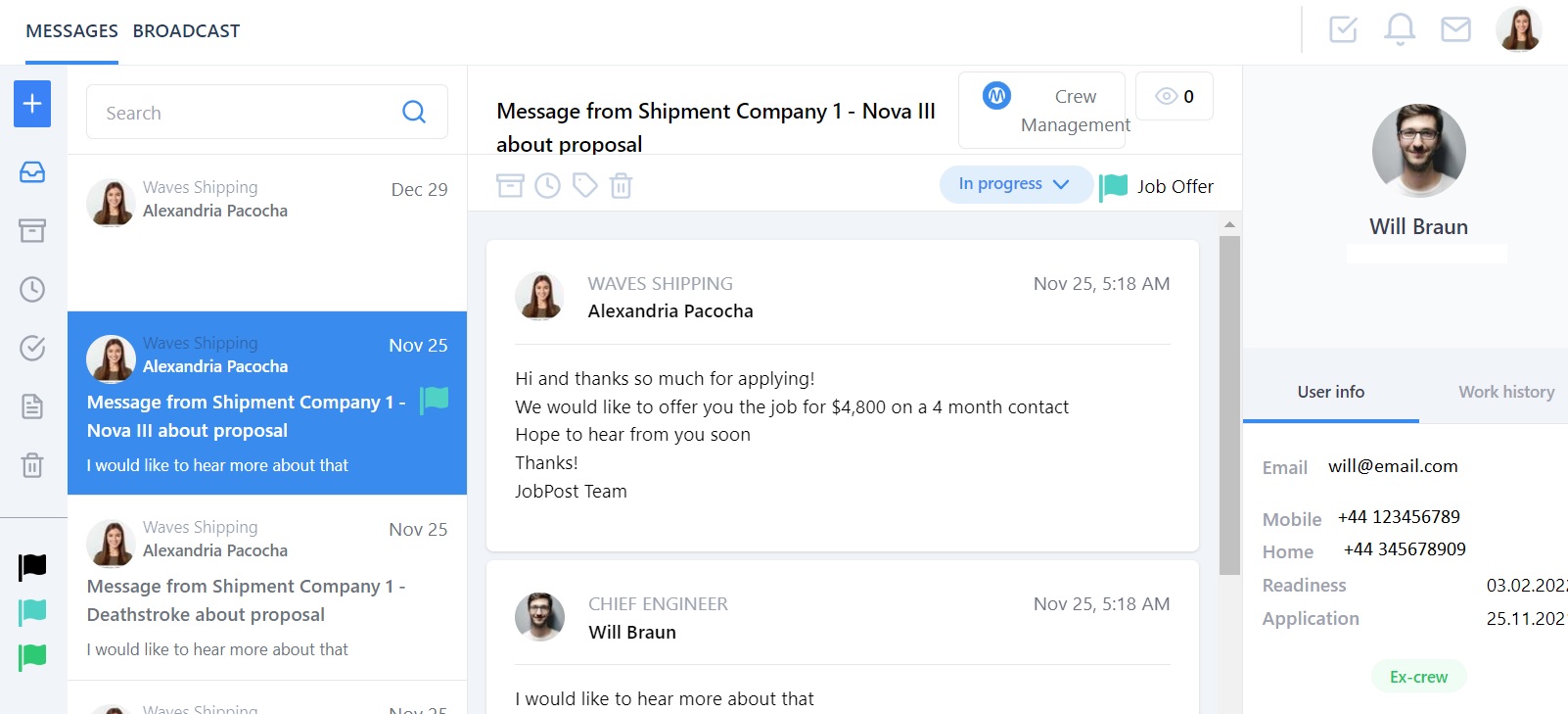
This is how to read and use this page:
- The message you are looking at is highlighted in blue on the left.
- In the middle column are the messages you have sent and received in that thread of emails.
- Above the middle column are icons to archive, snooze, tag or delete the message thread. Click the icon to take the relevant action. We will go into more detail about using tags further on in this post.
- Below the middle column is the Reply button. Click this to write a new message in this thread.
- The column on the right shows the person you are talking to. In our example it is an employer called Rosemary Rogahn.
- Click on the person's name to go to their seafarer or company profile.
- If you are talking to a seafarer, you can see their User info under their profile picture. If you click on Work history you will see who created their profile, who the manning agent is and their last 5 positions.
How to add a tag to a message
We know how important it is for anyone working in maritime recruitment or crew planning to stay organized and efficient. Our tags feature helps you organize your inbox by sorting your messages into different groups or categories.
For example, you might want to add a blue tag to all messages that you're waiting for a reply to, an orange tag to any messages related to travel, or a black tag to messages that need to be dealt with urgently.
Here's how to add tags to messages. When you have a message thread open, click the tag icon at the top of the page:
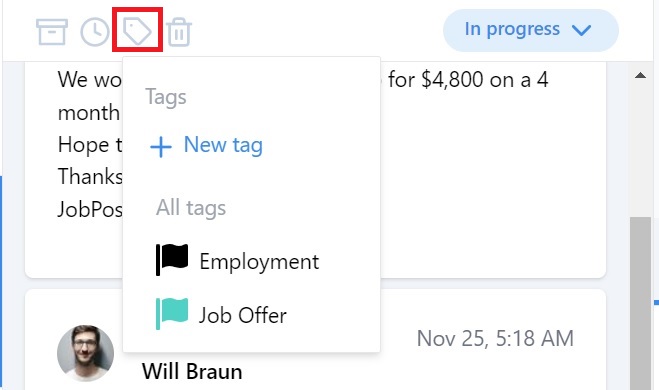
Here you can:
- Add a new tag by clicking on +New tag.
- Choose a tag that you have already created - in our example we have 2 existing tag: Contracts and Documents Pending.
Now we're going to add a new tag:
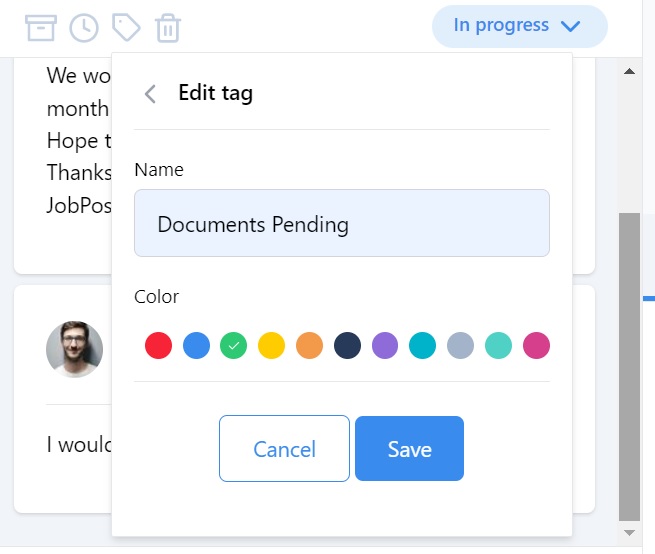
Click +New tag and type the name of your tag into the box that opens up. Our new tag is called Travel Info.
- Choose a color for that tag. We have chosen purple.
- Click Save when you're done.
Your tag will now appear in the icons column:
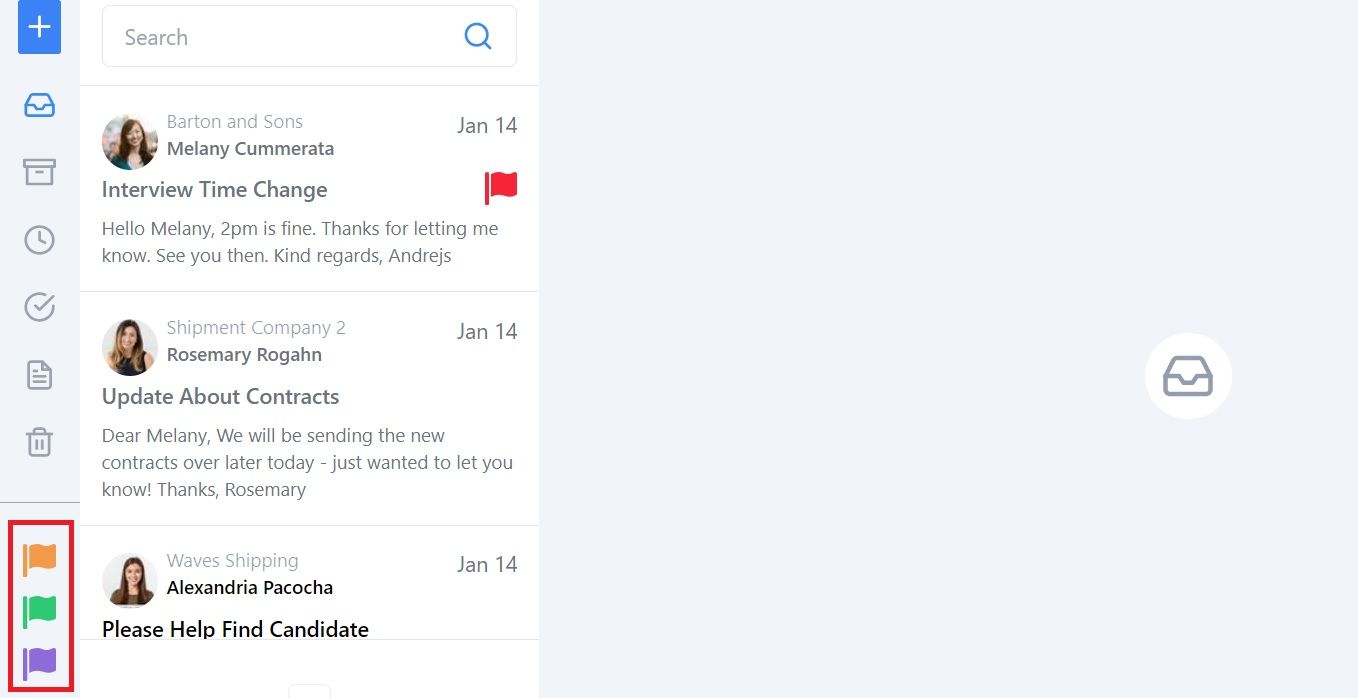
When you add a tag to an email thread it will also appear in the email preview and at the top of the middle column next to the other icons:
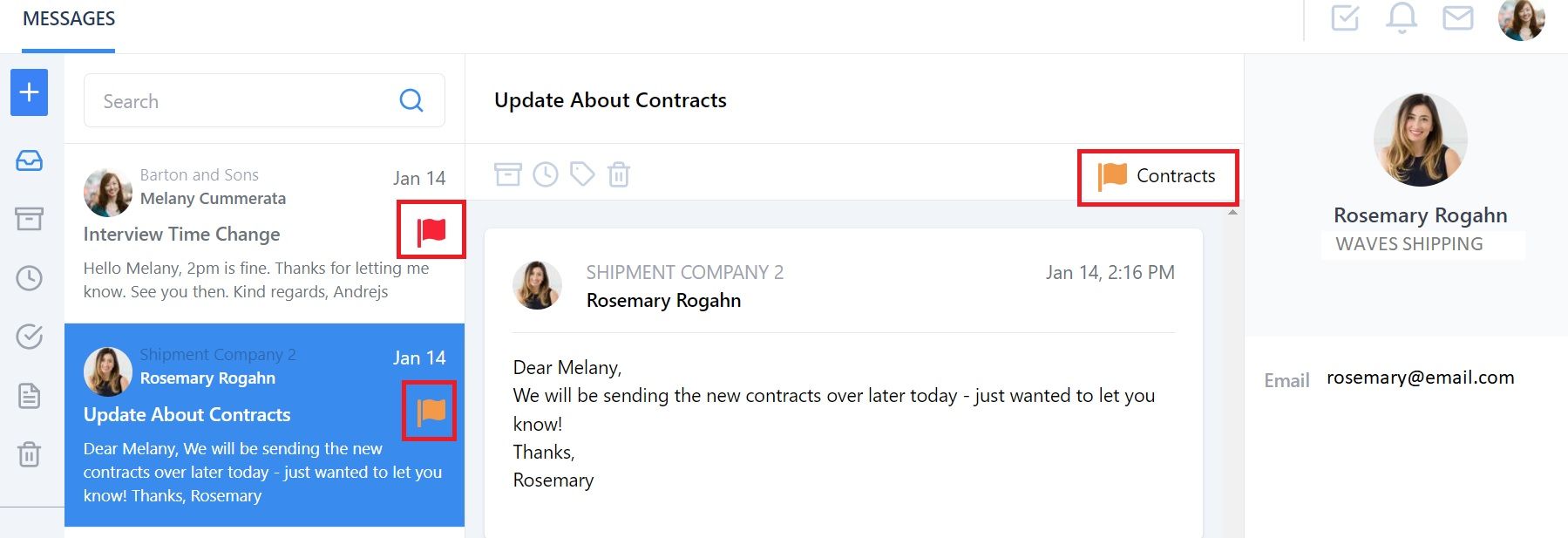
And there you have it. We hope that’s given you some insight into your new Martide inbox, although the best way to get a feel for it is to log in and go and have a click around, if you haven’t already done so!
Martide for manning agents
We don't just work with employers in the shipping industry, we also work closely with a number of well respected manning agents too. If you're not already working with Martide but you're interested in making your maritime recruitment operations quicker and easier, we'd love to talk to you.
We offer a number of benefits for manning agencies, including free job posts on our website and access to our global database of seafarer candidates, as well as many of our software platform's features that help you work more efficiently.
It costs nothing to create an account and to post your seafarer job vacancies so what have you got to lose?!
Create your free manning agency account here and we look forward to helping you find seafarers more quickly so you can impress your clients even more!

Eve Church
Eve is Martide's content writer, publishing regular posts on everything from our maritime recruitment and crew planning software to life at sea. Eve has been writing professionally for more than two decades, crafting everything from SEO-focused blog posts and website landing pages to magazine articles and corporate whitepapers.
UK