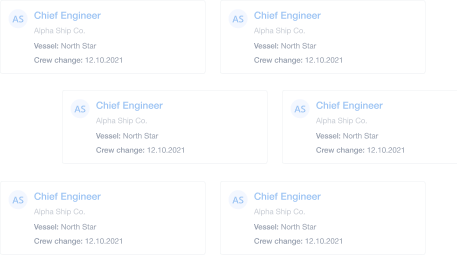Shipowner & Crew Manager Guide to Creating a Company Profile

If you’re new to Martide's maritime recruitment and crew planning solution, first of all, welcome - we’re very pleased that you’ve decided to join us!
However, we realize that getting started with a new crewing system or recruitment software can be a little daunting - especially in the maritime industry when there are so many different aspects of your operations to take care of.
And if you're a shipowner, recruitment officer or crew manager, you might be wondering exactly what you need to do to get started on Martide.
We work hard at making sure our crewing software and maritime recruitment solution is as user friendly and intuitive as possible, but we know there can be a few different areas to get used to in order to get the most out of Martide.
With that in mind, in this blog post we're going to take you through the steps you need to take to get started by creating your Company Profile.
Handy tip: Another, more factual version of this page can be found in our user support guide for shipowners and crew managers. After reading this blog post, if you need any other details or want to see any other screenshots, feel free to head on over there.
How to create your Martide company profile
Ready? Let’s get started. First of all, log into your Martide account. The first page you see will be your Dashboard and it looks like this:
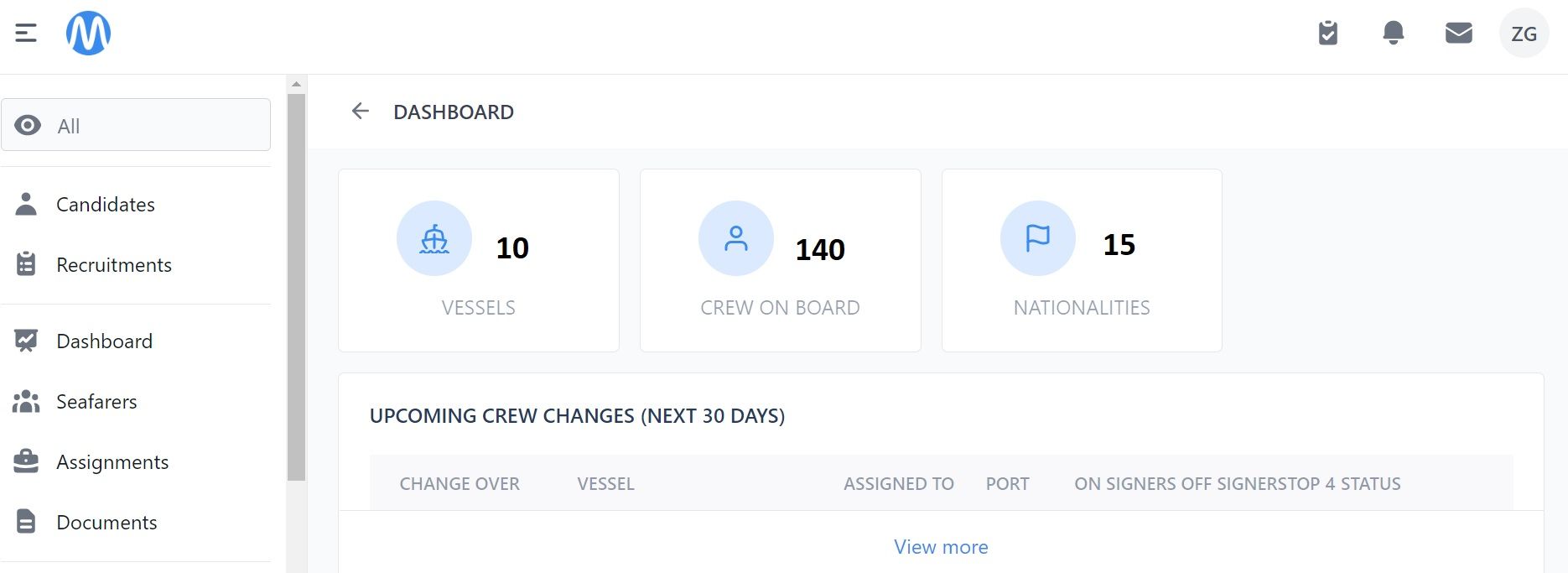
Your Dashboard is a great place to get a quick overview of everything that's happening with your crew and vessels and it enables you to stay one step ahead of those all-important crew change dates.
On this page you can:
- See how many vessels you manage.
- See how many crew members you currently have on board.
- See how many different nationalities you have on board.
- See your upcoming crew changes within the next 30 days, including the date, vessel, person the crew change is assigned to, port, on and off signers, if any of those people are in the Top 4, and the status of the change over.
- If you click on View More underneath, it will take you to the Crew Change page.
- See which of your seafarers has a birthday in the next 30 days. (Send them a message and increase the chances of retaining that crew member for another contract.)
- If you click on View More under Birthdays it will take you to the Birthdays tab on the Seafarers page.
- See all of your vessels, their name, IMO, number of crew, Master, Chief Engineer, flag and list of crew.
- See your Officer Matrix.
- See your Vessel Team.
You can read more about all of the above in our Dashboard support guide.
But for now we want to focus on building your Company Profile.
Add your company's information
To create your profile, you'll need to add your shipping company’s information.
Click on My Company in the menu on the left hand side of the page. That will take you to a page that looks like this:
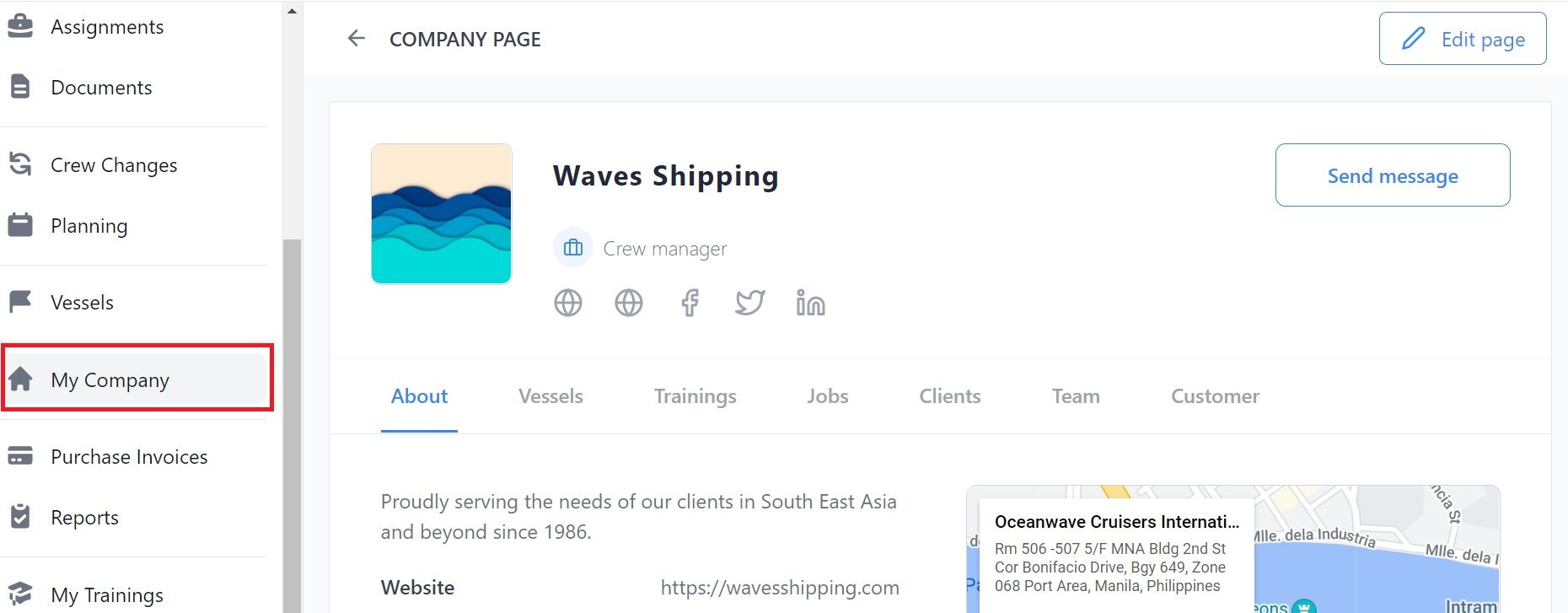
We already have info filled in in our example, but we'll guide you through adding your own. The page is quite long and you’ll need to keep scrolling down it to add more information.
To add and edit your company's information, click the Edit page button at the top right of the screen:
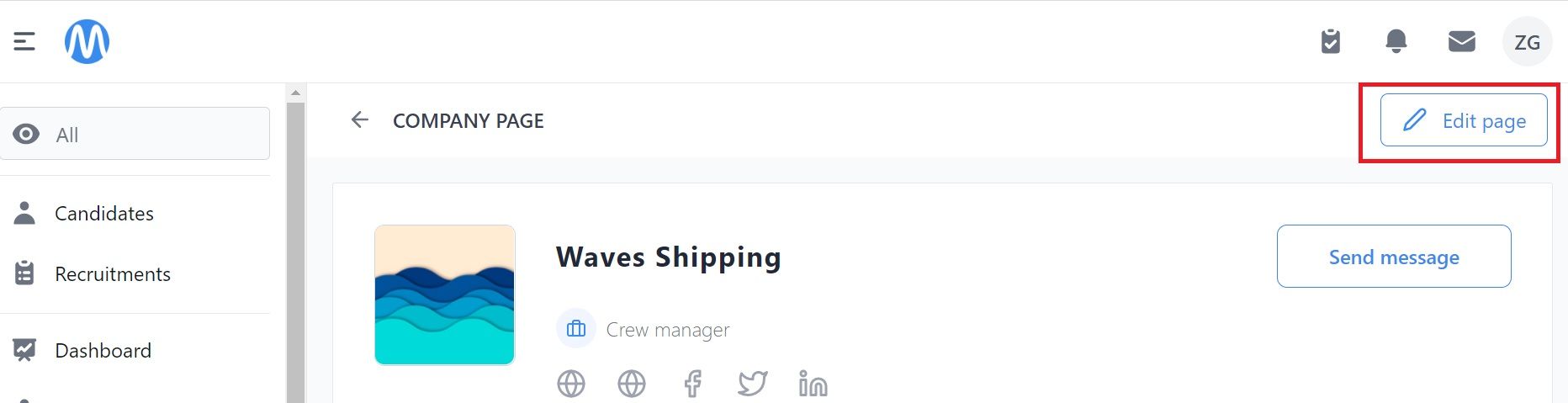
The page will now look like this:
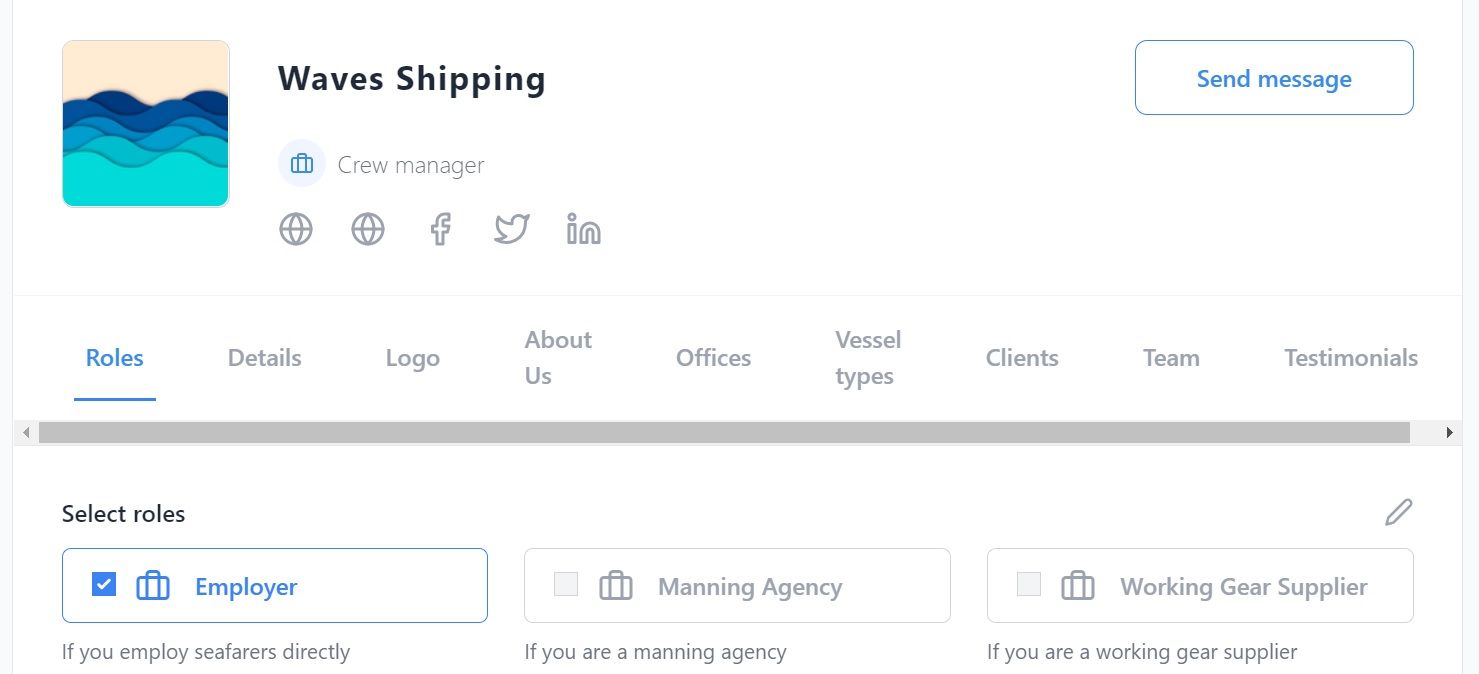
You'll see 9 headings at the top: Roles, Details, Logo, About Us, Offices, Vessel Types, Clients, Team and Testimonials.
If you click on a heading it will take you down the page to that section. However, there are a few other sections on the page, so you will need to fill those in too.
Click on the pen icons to edit a section and select or fill in your information. We will go through each section in turn.
The Roles section
In the Roles section you can:
- Check the box next to the type of company you are. For example, you might be an employer but also offer maritime training:
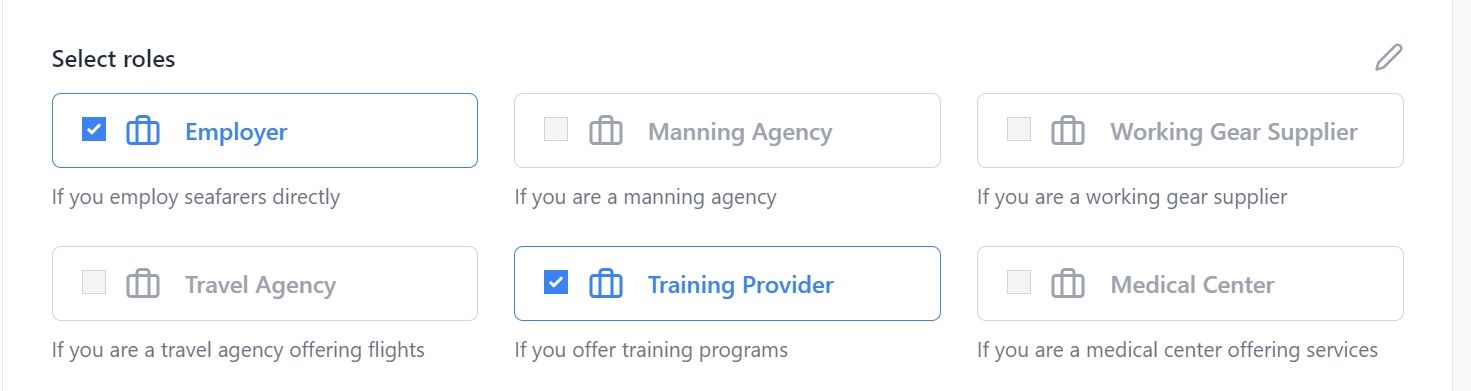
The Company Details section
In the Details section you can:
- Add your company details including the company name, country, year founded, number of employees ashore, number of crew at sea, total annual revenue, main markets and certifications:
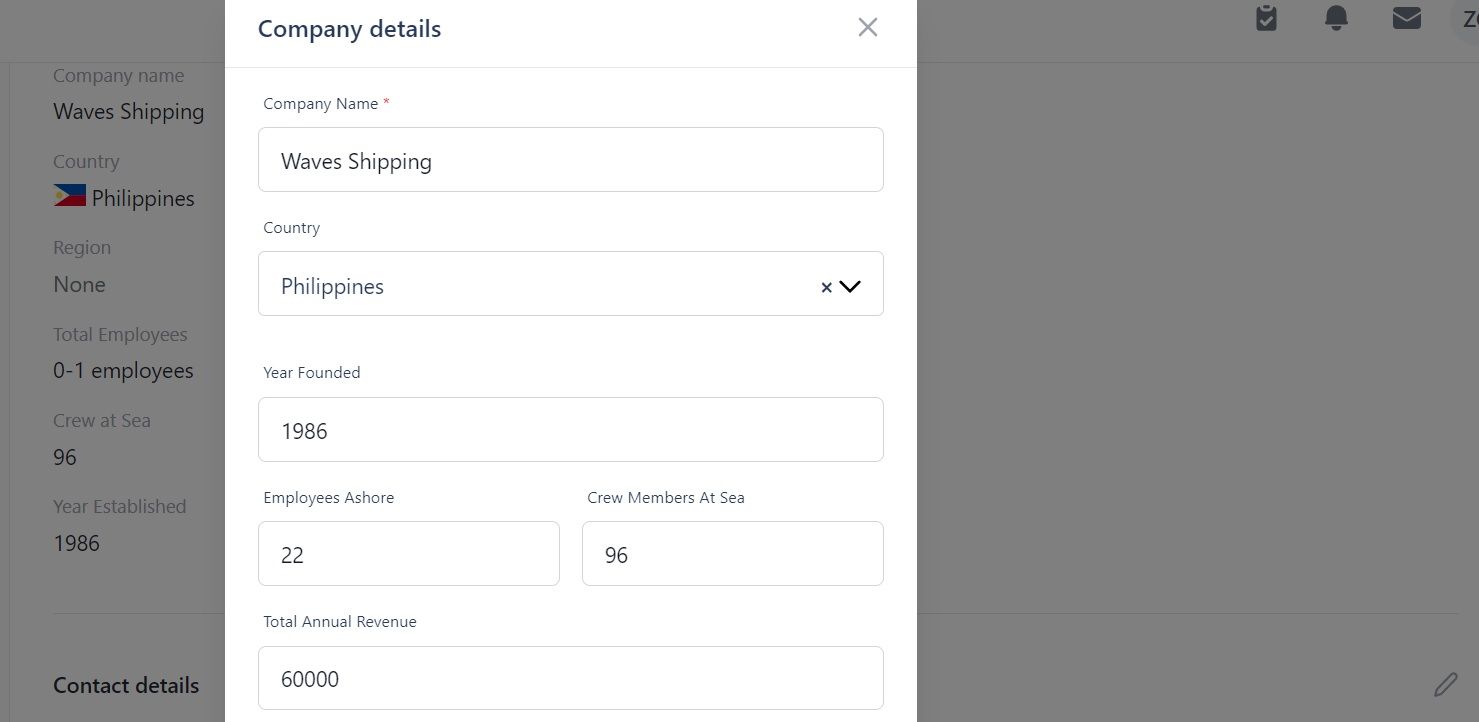
The Contact Details section
In the Contact details section you can:
- Add the URLs of your website, blog and Facebook, Twitter and LinkedIn accounts.
- Select your key contact and add their email address and contact and mobile numbers:
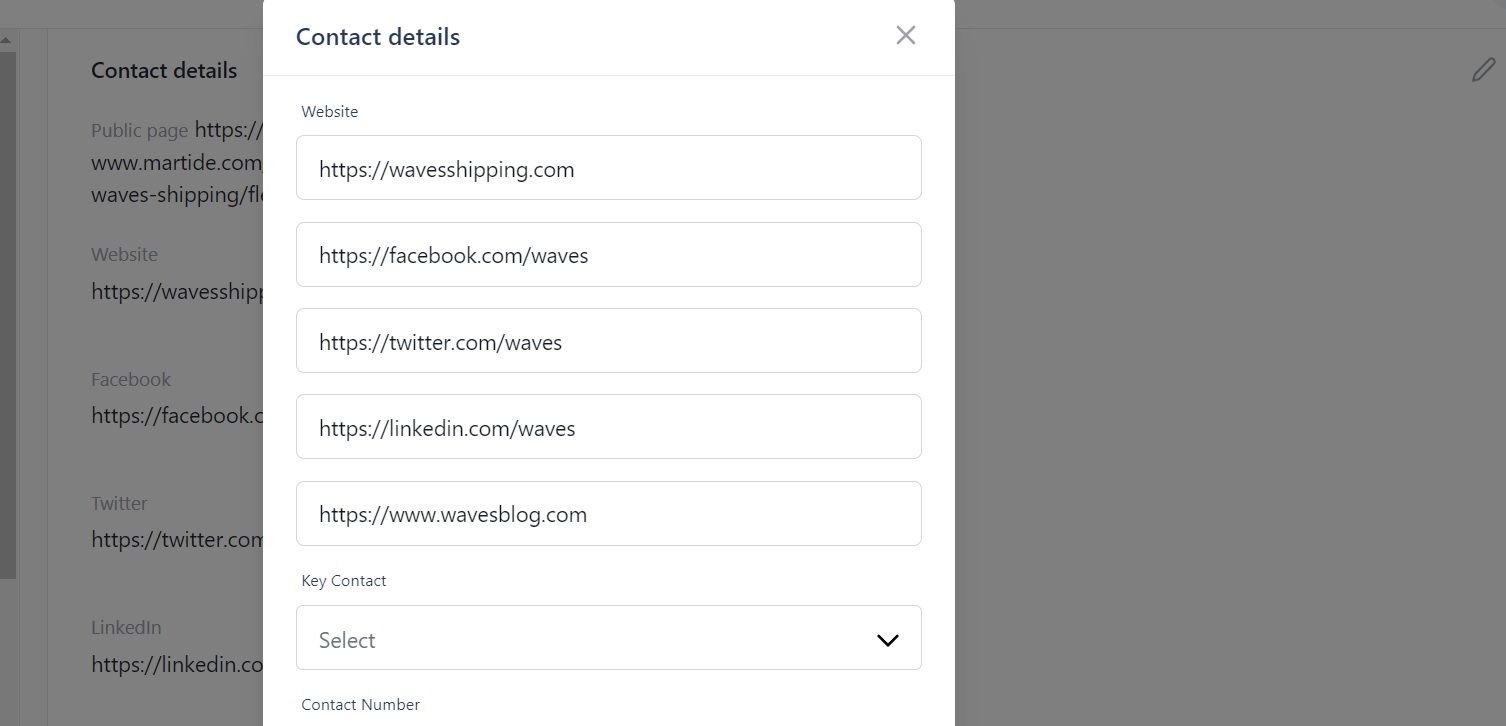
The About Us section
In the About Us section you can:
- Type in or copy and paste your company's About us wording that you use on your website:
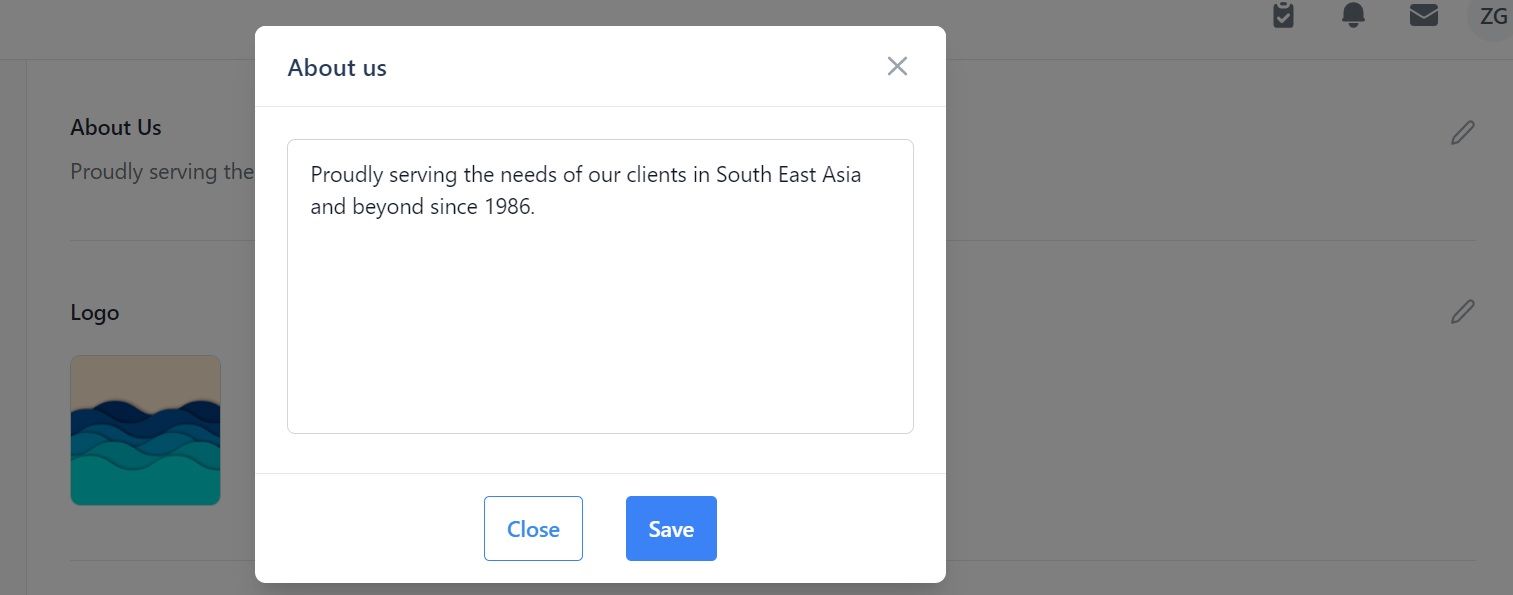
The Logo section
In the Logo section you can:
- Upload your company logo by clicking the pen icon and then the upload button:
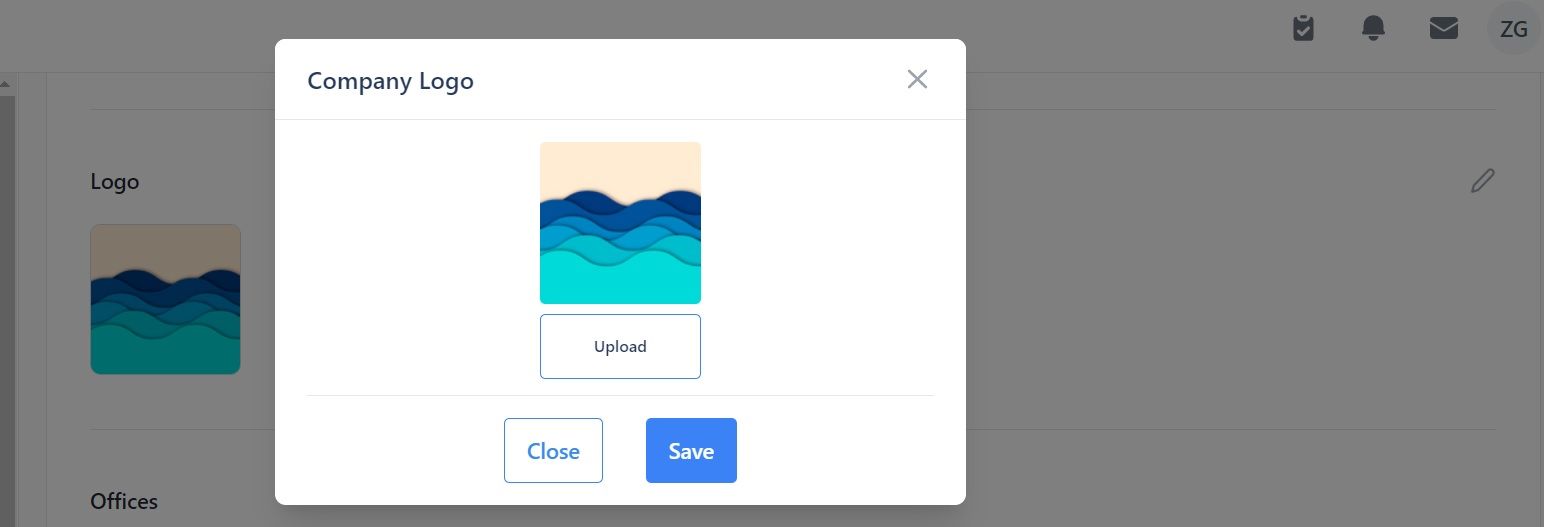
The Offices section
In the Offices section you can:
- Enter your office or offices and their addresses. You can also select the type of address: Primary, Billing, Tax etc.
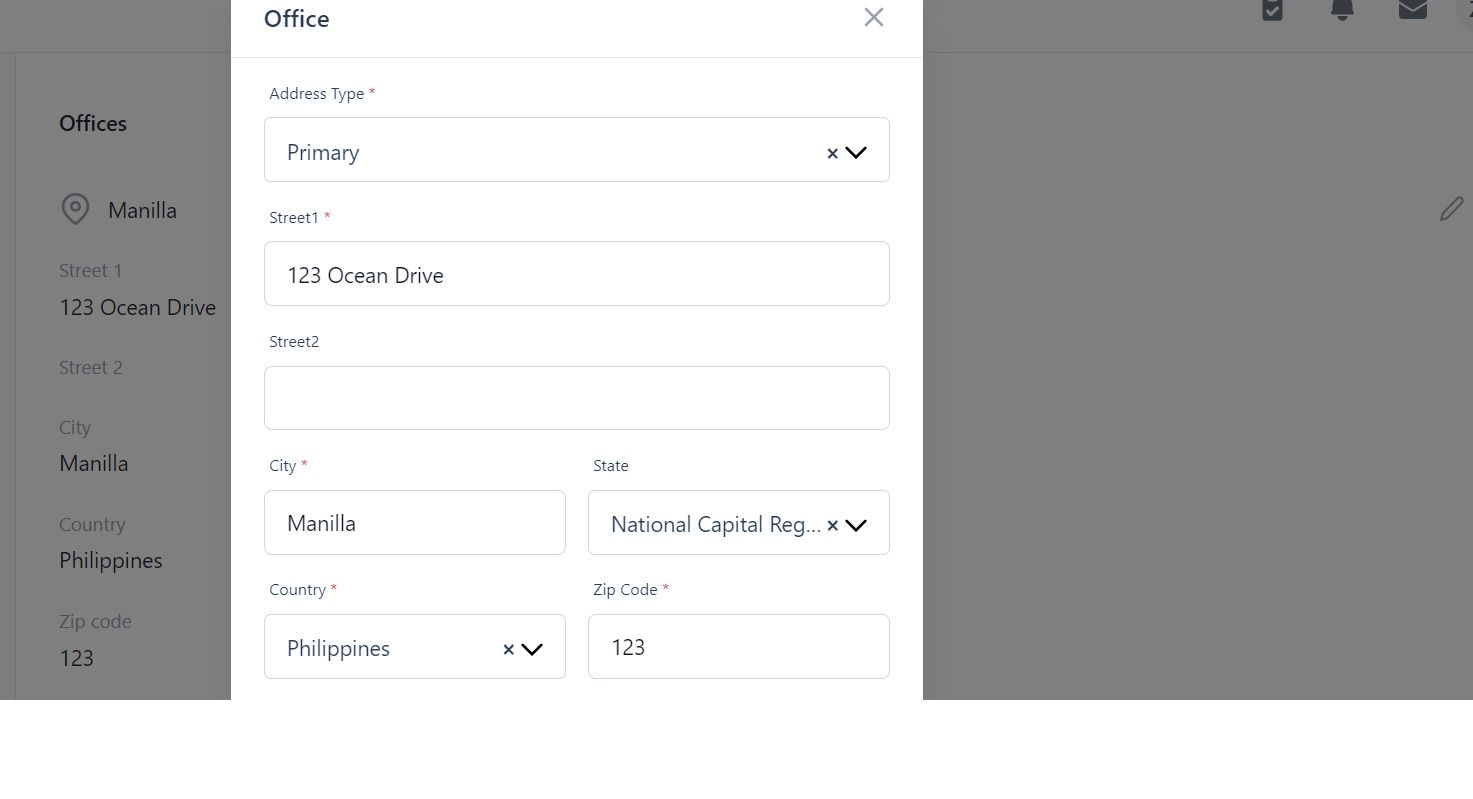
The Vessel Types section
In the Vessels types section you can:
- Add the types of vessels you own, manage or operate:
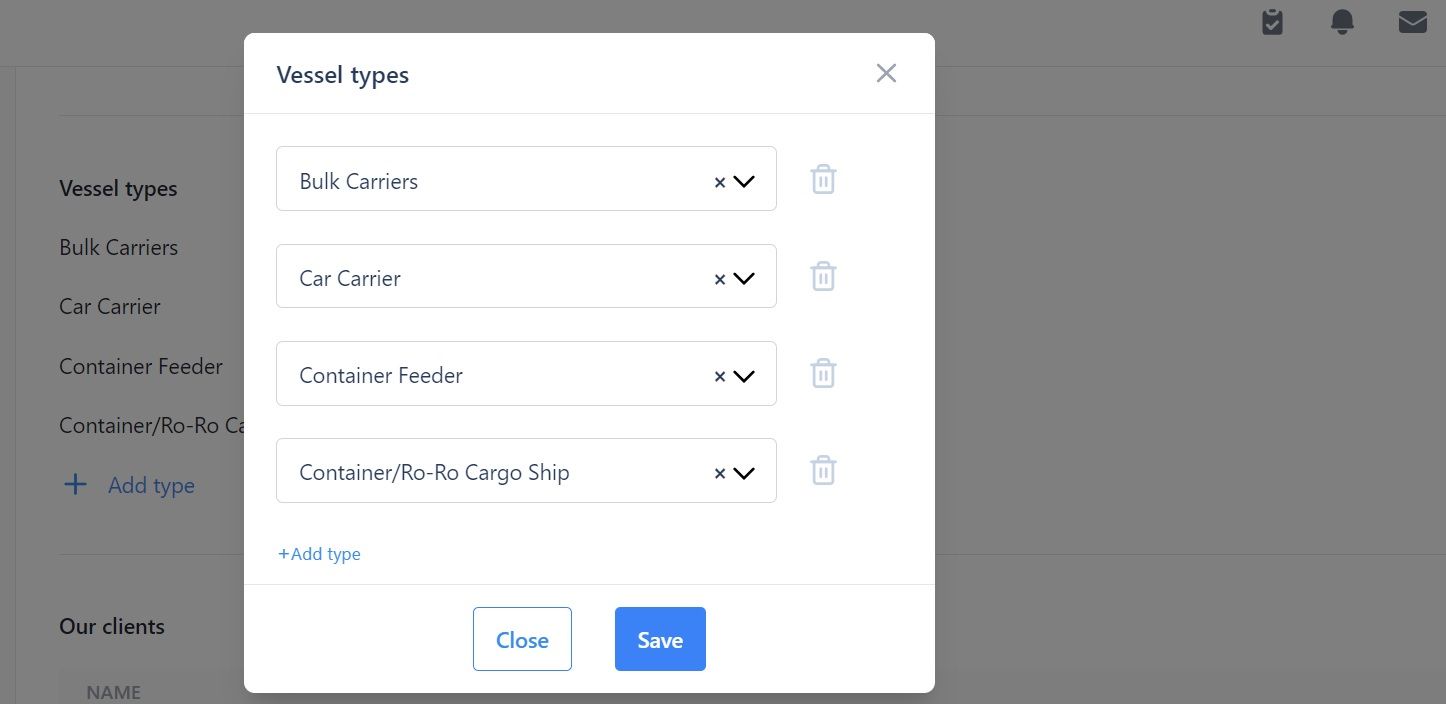
The Our Clients section
In the Our clients section you can:
- Enter the company name of your clients and upload their logos:
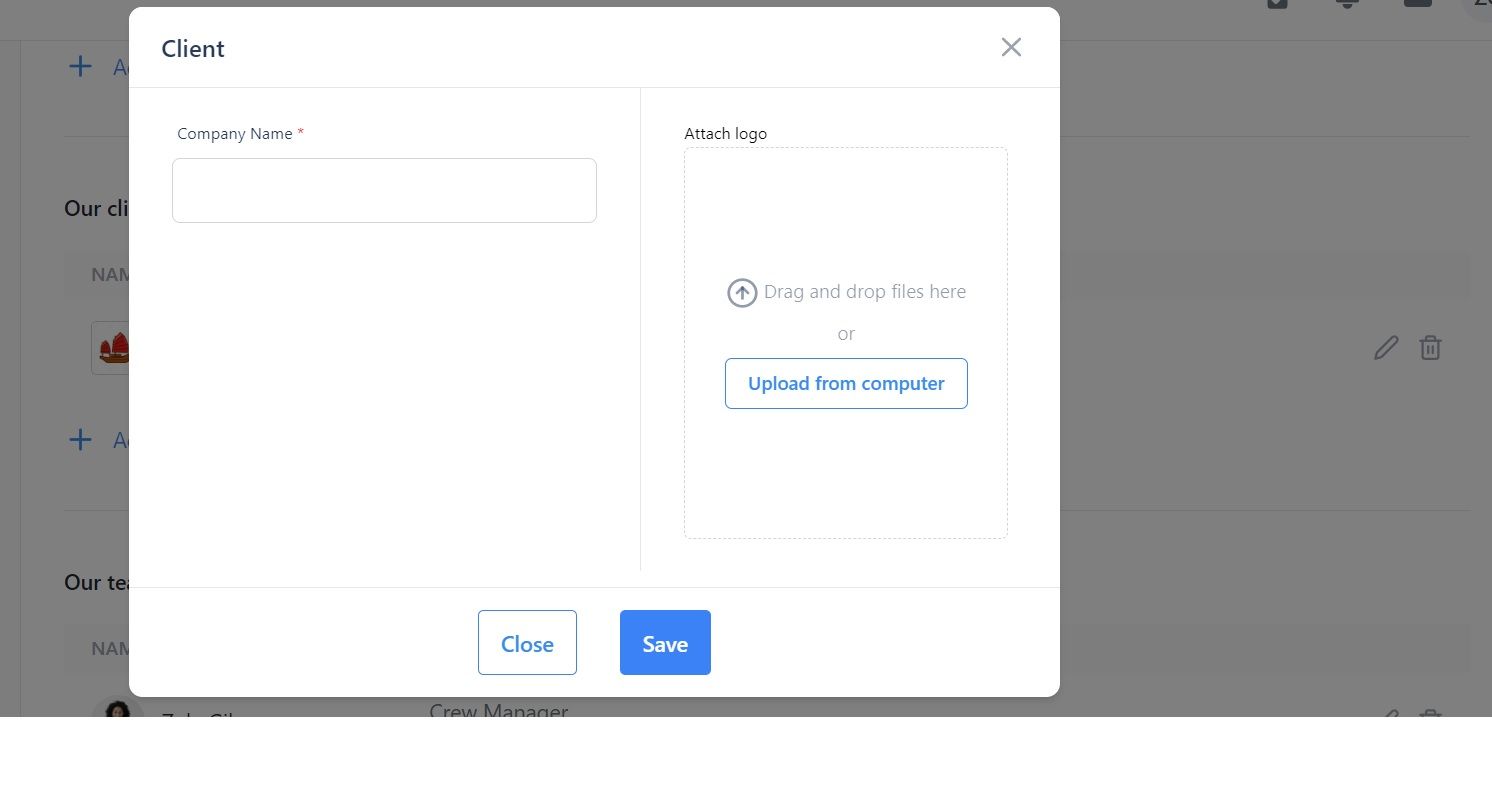
The Our Team section
In the Our team section you can:
- Add the name and position of the people you work with who you want to have access to Martide:
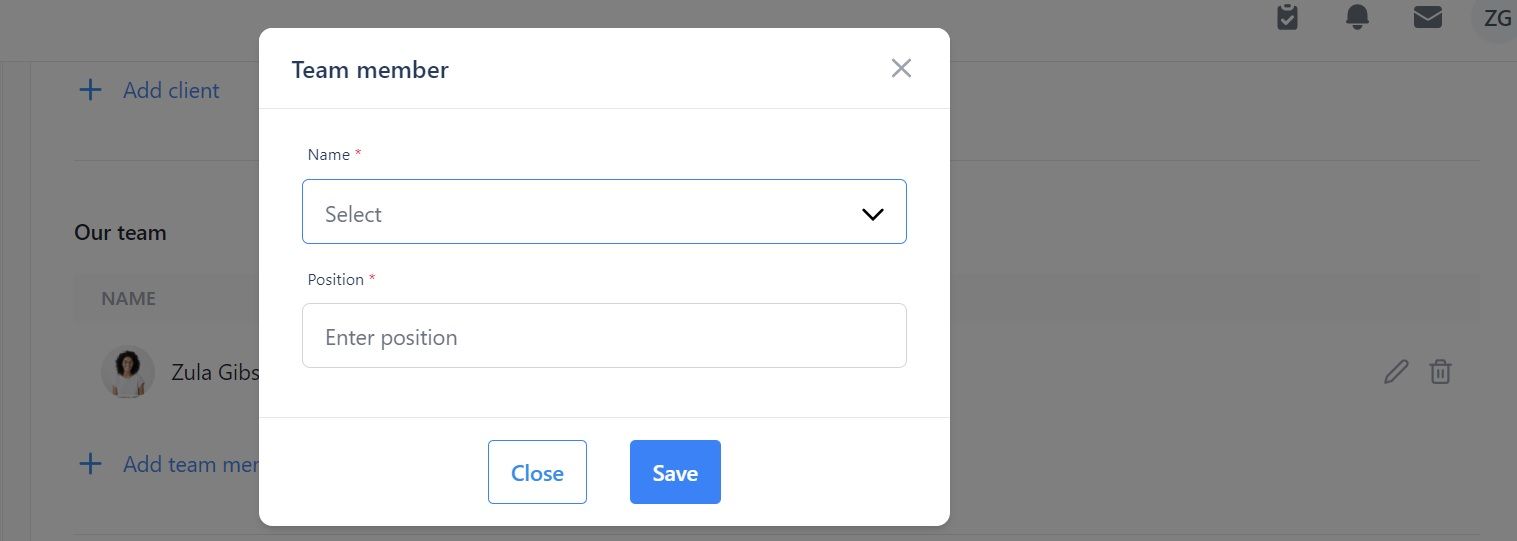
To learn more about how to add your employees so they become Users, see this page. To learn how to create User Groups, check here.
The Testimonials section
In the Testimonials section you can:
- Enter the name and position of the person who has written you a testimonial.
- Copy and paste the testimonial into the text box.
- Upload their photo or their company logo.
There are no limitations and you can add as many offices, vessels, clients, team members, and testimonials as you need to. To do that, simply click on the plus sign that you see within each section.
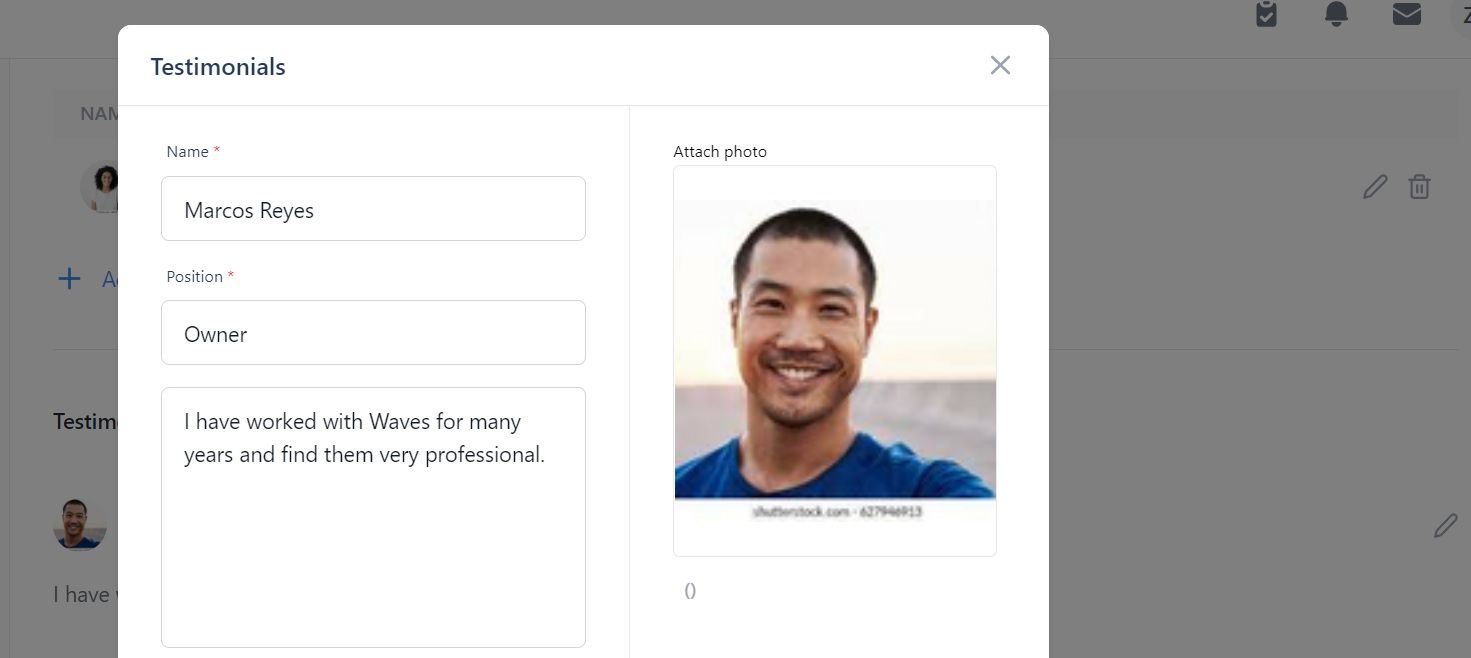
How to check the information you've just added
While you're still in Edit Page mode, click on the Preview button at the top of the page:
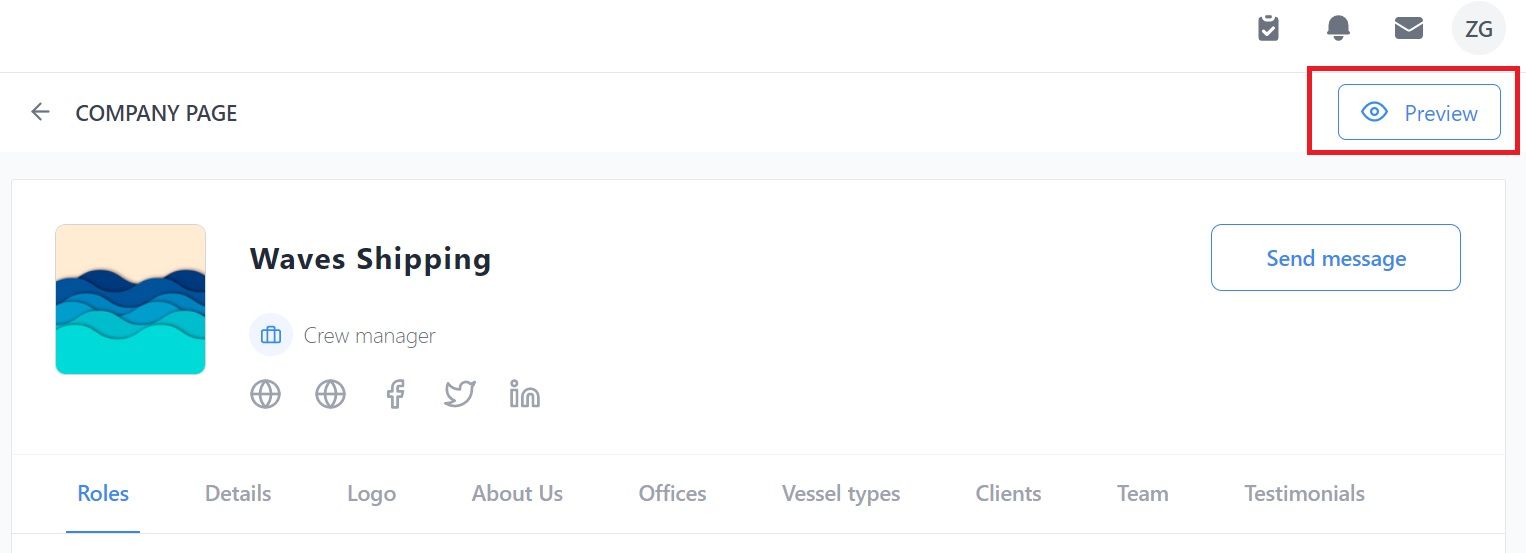
When you click the Preview button you will be able to see what your public page looks like.
What is your public page?
Some sections in your Company Profile are visible to other Martide users and people who are looking at our website - for example seafarers, other shipping companies, manning agents or potential clients.
This info can be found in our online maritime Directory listings. Therefore, we've made it easy for you to see what information they can see and how it looks.
Your public page in the Directory will look something like our example below:
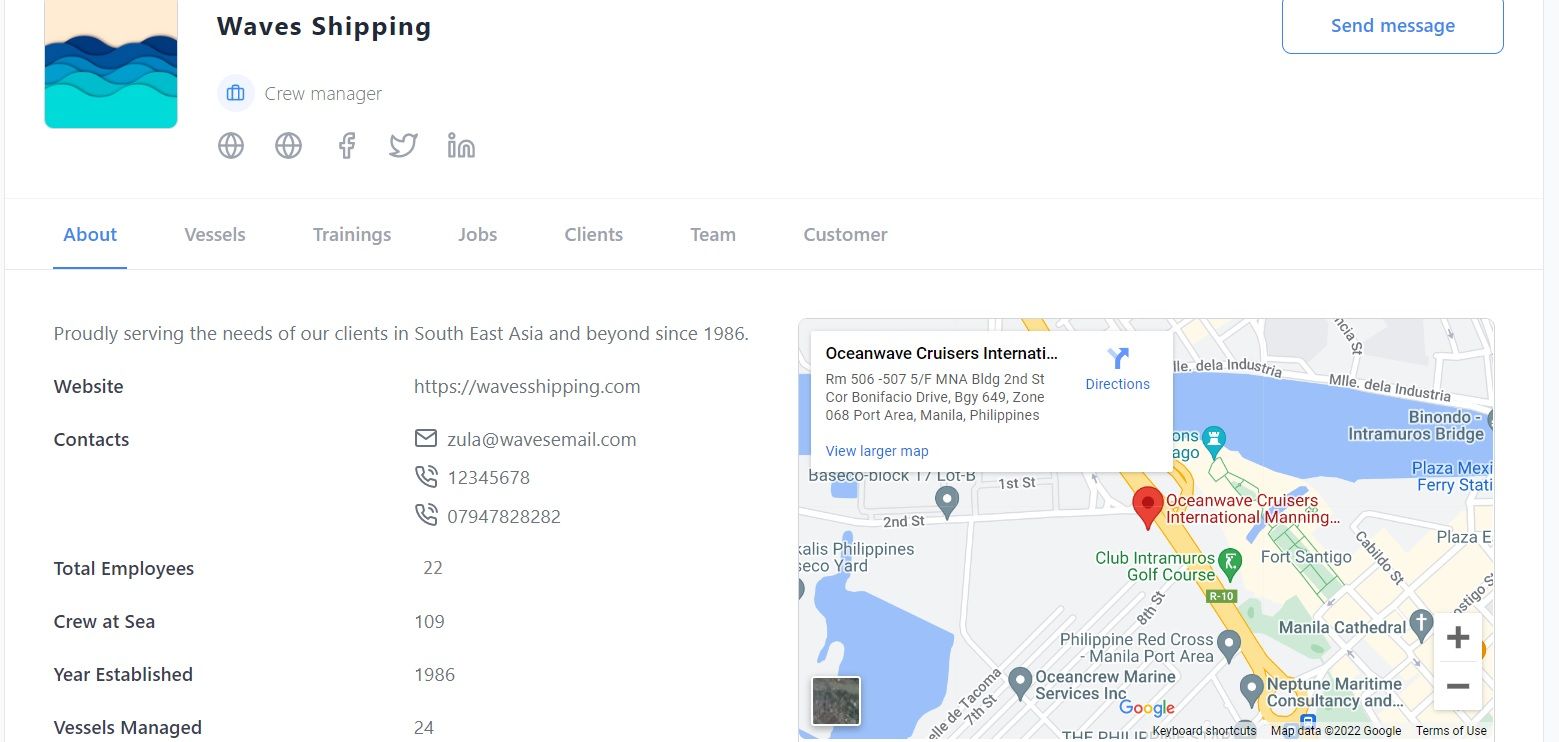
By the way, on both the preview and edit pages you can also:
- Send an email to the company's contact by clicking the Send message button at the top. This will open up a new message in your external inbox (not your Martide inbox.)
- Click on the globe or social media icons to go to your company's website, blog and social media accounts.
If you scroll down or click on any of the other headers: Vessels, Trainings, Jobs, Clients, Teams or Customers, you will see what the other sections look like. For example, the Our Jobs and Our Clients sections look like this:
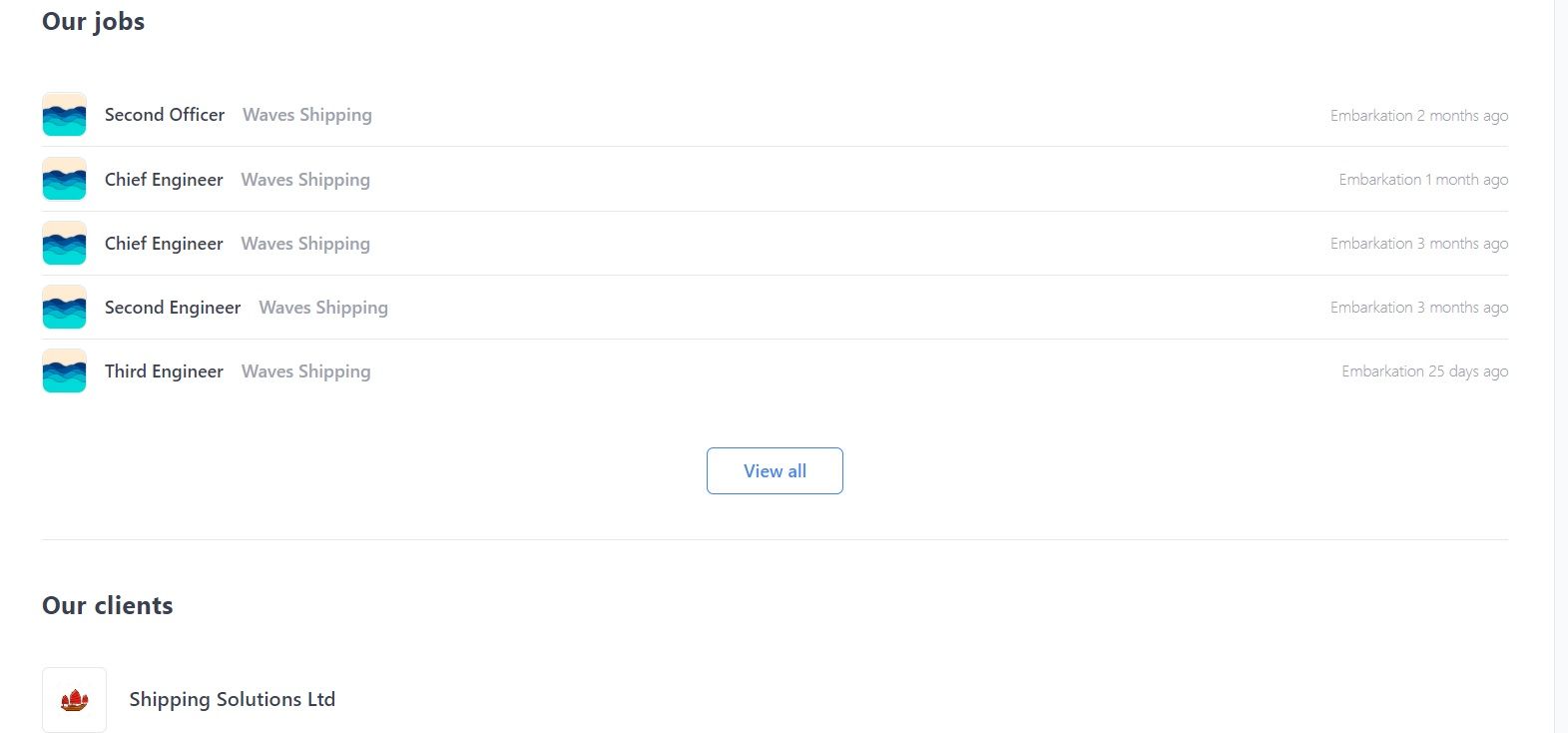
What this means, is that if a seafarer who is looking for work is checking out your company profile in our directory, they will be able to see your job vacancies and then apply.
How to amend your Company Profile
If any of the information that you've entered has changed or you need to add or remove clients, vessels, team members, addresses or testimonials etc., to edit any of these sections, click the Edit page button and then add or change the information in the relevant section.
Want to delete an entry? Click the trash can icon that you'll also see inside some sections.
Need more help? Here’s how to get it.
Congratulations - you’ve completed your shipping company's profile page. Now you’re set up and ready to go so why not take a moment to relax by reading some more of our blog posts?
Read more: 5 Things to do Once You've Created a Martide Account
Or check out some more of the shipowner and crew manager support pages we’ve created to help you navigate Martide’s maritime recruitment and crewing system solution.
For example, next up after completing your company profile, you'll need to add your fleet and vessels!
You can also read all about how to read your Dashboard, how to add candidates to your database, how to create a maritime recruitment pipeline, or how to post a job vacancy. Of course, if you do need to talk to anyone about our recruitment platform and crewing system we’re always here to help. Reach out to us by dropping us an email at support@martide.com
This post was first published on 26th July 2019 and last updated on 21st December 2022.

Eve Church
Eve is Martide's content writer, publishing regular posts on everything from our maritime recruitment and crew planning software to life at sea. Eve has been writing professionally for more than two decades, crafting everything from SEO-focused blog posts and website landing pages to magazine articles and corporate whitepapers.
UK

is the only site for maritime jobs