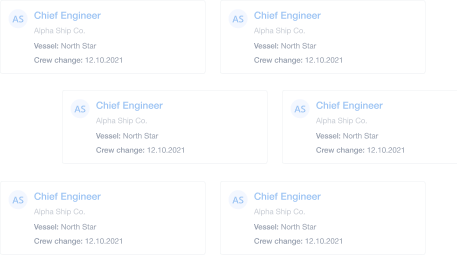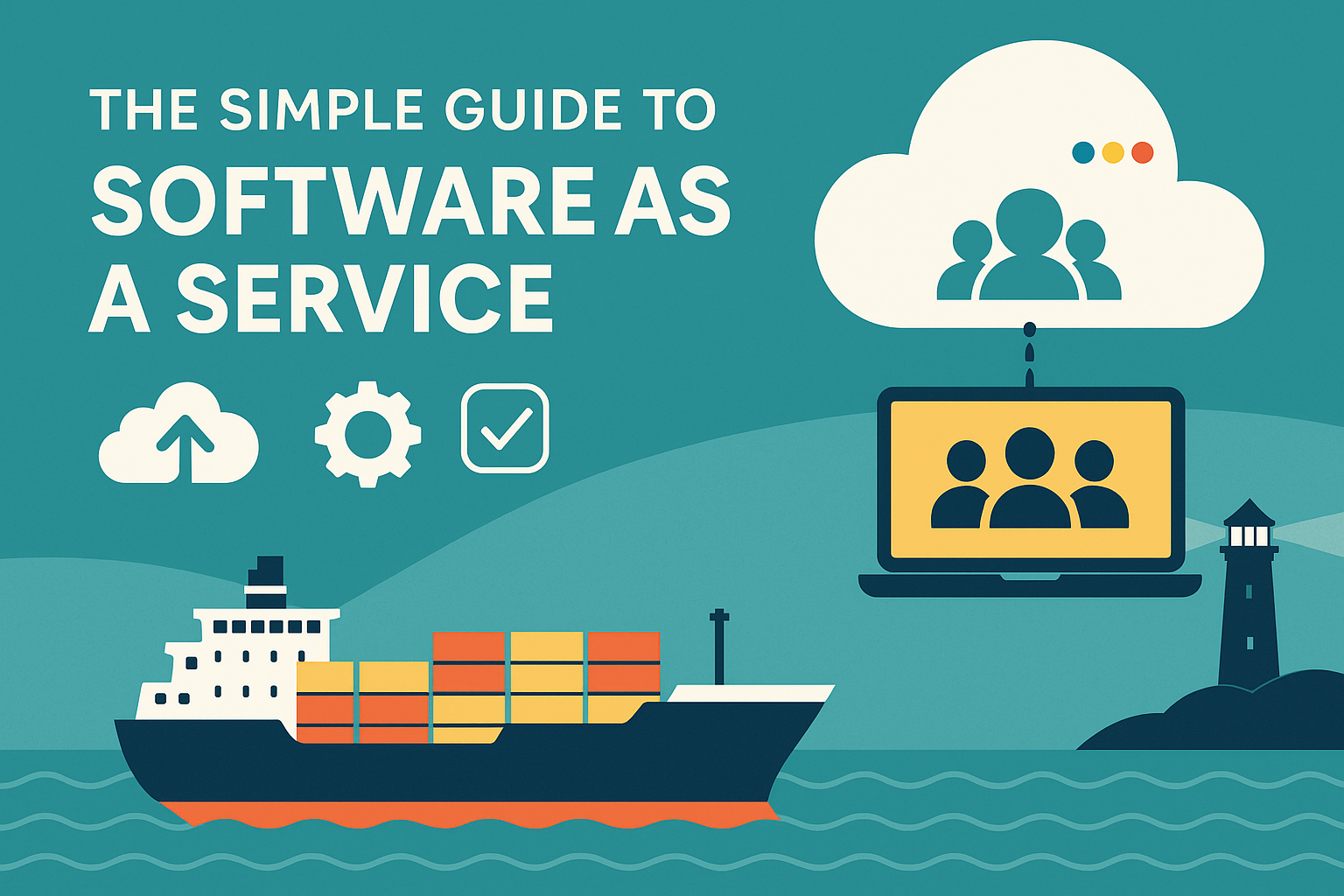Make Maritime Recruitment Easier with Martide's My Tasks
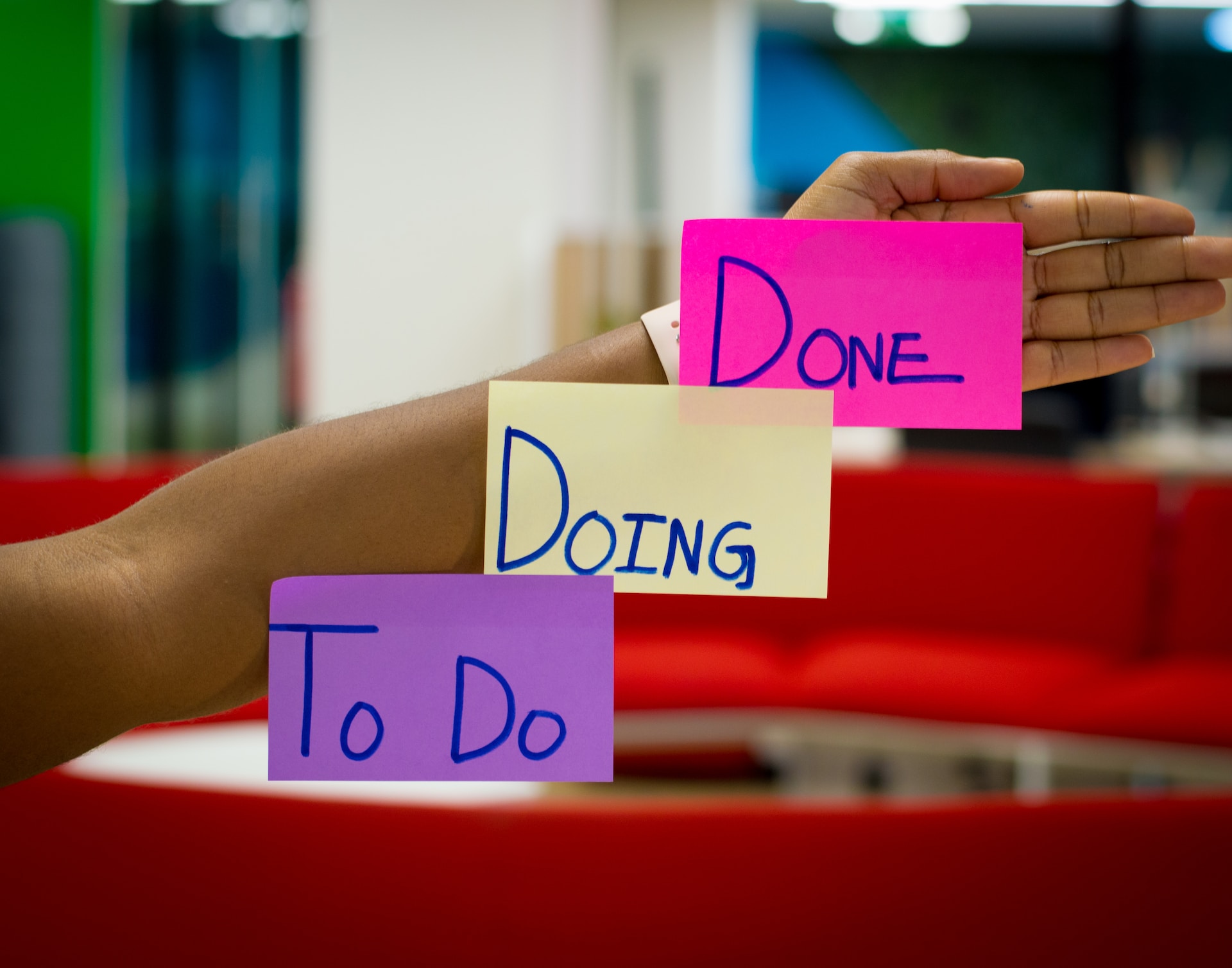
Staying one step ahead of your crew changes is crucial in maritime recruitment which is why our crewing system software makes life easier for busy crew managers, recruitment officers and manning agents everywhere.
There are loads of time saving features in Martide’s Software as a Service platform but for this blog post we thought we’d give a shout out to one of our unsung heroes: the My Tasks feature.
The My Tasks page helps you stay organized and makes it easier for you to know what you need to do as part of your maritime recruitment process.
Here’s what you need to know about the My Tasks feature, where to find it and how to use it.
Martide's My Tasks feature equals easier maritime recruitment
First of all, we’ll start with a couple of notes about My Tasks.
As someone who is familiar with Martide’s crewing software and maritime recruitment platform, you’ll probably already know that in the Stages of both Assignment and Recruitment Pipelines, there are two options to select:
- Assigned To: The person responsible for completing the Stage/Task.
- Watcher: Users who need to be notified about changes at that Stage.
In our example below, the assigned person is Alexandria Pacocha and there are two watchers - these will be her coworkers.
You can see updates on two different pages:
- My Tasks page: This is the list of Tasks that have been assigned to you.
- Notifications page: These are a) updates on Stages where you are a Watcher, and b) updates when a new position is created and a new candidate is applied if you are that vessel’s crew operator.
- A Crew Operator is a Watcher for all the Stages of their vessel by default.
- Most Tasks will be generated by the Stages that you, or a User Group you are in, have been assigned. For example, if you schedule an interview it will appear in your My Tasks list (and you will also get a Notification.)
Now let’s take a look at who exactly tasks can be assigned to.
- Your Users.
- Your User Groups.
- The vessel’s Crew Operator: Automatically set based on the vessel the position is created for. The Crew Operator should be set on the vessel’s Settings page under the Fleet page otherwise the Stage will be unassigned.
- The vessel’s Technical Superintendent. (This is the same as for the Crew Operator.)
- The Manning Agent (if you're an employer who is using one): Every User in the manning company will be notified and can manage the Stage.
- The Client (if you have one): Every User in a client company will be notified and can manage the Stage.
Hopefully that’s all clear and we can now move on to the My Tasks page itself.
To go to your My Tasks page, log in to your Martide account and click on the clipboard icon at the top of the page. You will go to a page that looks like this:
As you can see at the top of the page, there are two tabs: Upcoming and Completed. Now we are on the Upcoming Tasks tab.
Here you can:
- See your Upcoming tasks - i.e. these are the Tasks that you need to do.
- Click on a Task and it will take you to that Pipeline Stage in the Assignment so you can deal with it.
- See your overdue Tasks. (Past due.)
- See your current Tasks. (No Due Date or Later.)
- See the date that Task is due.
You’ll have noticed that we’ve categorized tasks into different types to make it easier for you to know just what you need to do.
Each Task is identified by an icon that refers to a category. For example:
- Grey document: Document approval.
- Blue clipboard: Interviews.
- Purple arrows: Negotiations.
- Grey clipboard: Contract sign.
- Red suitcase: Update passport.
Click on the Task you want to deal with. In our example we will click on ‘Recruitment from Grady Gleichner is Waiting.’ That takes us to the Negotiation Stage in Grady’s Recruitment Pipeline:
Here we can:
- See what we now need to do - i.e. negotiate the contract with Grady.
- See that this Stage has been assigned to us (our example User’s name is Alexandria Pacocha.)
- Assign the Stage to someone else if needed by clicking on the name box and choosing a new User from the drop down list.
- See how many Watchers there are at this Stage - in this example there are 2.
- Add or remove Watchers to this Stage of the Pipeline so other Users get Notifications if anything changes.
- Approve or reject the Stage when the negotiation has taken place.
When you approve a candidate they will move to the next Stage, the Task will disappear from the main My Tasks page and you will see a new Notification on the Notifications page:
You will also see a new Task on the My Tasks page. For example, we’ve approved the negotiation with Grady and have approved his documents and so we now need to update his passport:
To check completed Tasks, click the Completed tab at the top of the My Tasks page:
And that’s your guide to the My Tasks feature!
We hope you find this useful and don’t forget, if you need any other assistance with any aspects of Martide’s maritime recruitment platform and crewing system software, you can find step-by-step guides in our dedicated Support website that helps both recruitment officers, crew managers, manning agents AND seafarers get more from Martide.
Meanwhile, don’t forget to tell your crew to download our seafarer job app for iOS or Android from the Apple App Store or from Google Play either!

Eve Church
Eve is Martide's content writer, publishing regular posts on everything from our maritime recruitment and crew planning software to life at sea. Eve has been writing professionally for more than two decades, crafting everything from SEO-focused blog posts and website landing pages to magazine articles and corporate whitepapers.
UK

is the only site for maritime jobs