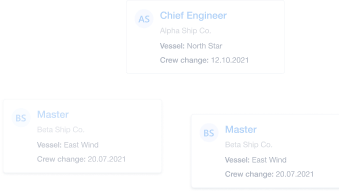How to Quickly Create Job Vacancies with Data Templates
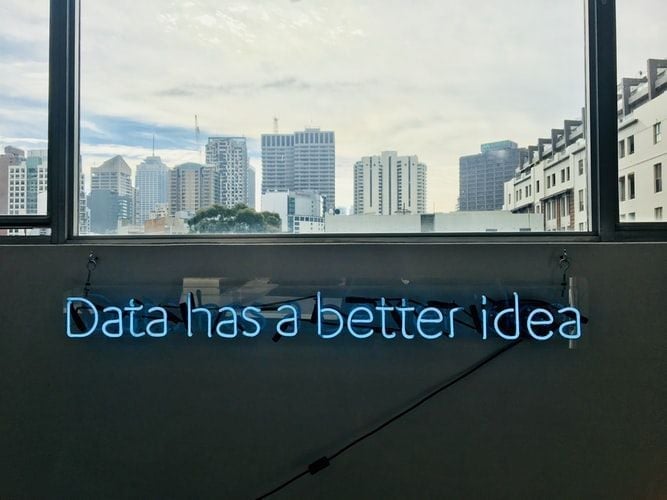
If you’re a crew manager of a small to medium sized shipping company or a manning agency and you’re responsible for maritime recruitment, we think you’ll love our Data Templates function.
We've designed and created this area of our platform so that you can set your exact requirements for the seafarer candidates that you need to hire to fill your vacant jobs at sea.
At Martide we understand that for every rank on board and for every vessel in your fleet there are multiple permutations of...well, pretty much everything!
And that's why Data Templates make it possible for you to manage all of these different requirements, no matter how large or small and no matter who you’re trying to recruit, and for what rank and type of vessel.
Let's say for example that you're looking for a Second Engineer for one of your chemical tankers. Using Martide's streamlined maritime recruitment and crew planning system, you can specify exactly what documents and certificates you want any candidates for that particular job on that particular vessel to hold.
How to use Martide's Data Templates feature
Martide gives crew managers and manning agents access to everything you need in terms of maritime recruitment and crew planning, all in one secure and centralized place. It's integrated recruitment at its finest!
In addition to this, all of the moving parts of our crewing software solution have been carefully designed to work with each other - as well as with your existing processes.
You can also integrate Martide with C Teleport so that you can request flight ticket information for your seafarers when using the Crew Change function.
But back to Data Templates. One thing you need to be aware of is that Data Templates work in parallel with the Recruitments function in our crewing and recruitment platform.
(The Recruitments page is where you can add new candidates that you may want to hire in the future to the database.)
So, when you create a new vacancy you need to add basic information about the vessel, your budget and the contract for that rank. You then need to add your requirements for the position.
These requirements are contained in the Data Template. Therefore you must first create a Data Template before you create a new job vacancy.
And the good news about this is that it means you don’t need to waste time and effort entering all of your requirements over and over again when you're creating job vacancies.
When you're creating a vacancy, all you need to do is choose a vessel and a rank and the relevant Data Template will be selected automatically for you by the system.
If you do not have a Data Template for the selected rank and vessel you will see an error message which will prompt you to then go and create one.
But to add a Data Template you first need to know how to create one. This blog post is going to walk you through that, so let’s go.
Where to find Data Templates
To get started, log in to your Martide account. Click on your profile icon in the top right corner, then on Settings in the drop down menu, and then on Data Templates:
You will then see a page that looks something like the image below (although if you haven't yet created any Data Templates, yours will be blank.) In our example we've already created four Data Templates: Chief Engineer, Container Ships, Deck Cadet and Liberia Vessels template. As you can see, you can name your Data Template however you like with whatever name makes most sense to you:
On this page you can:
- Look for a Data Template in the search bar. (Or scroll down the page to find it manually.)
- Add a new Data Template.
- See what flag that Data Template falls under, if any.
- Copy a Data Template by clicking the square documents icon.
- Edit a Data Template by clicking the pen icon.
- Delete a Data Template by clicking the trash can icon.
How to add a new Data Template
To create a new Data Template click the blue +Add data template button on the top right hand side of the page:
You will be taken to this page:
This is where the magic happens! This is where you can start setting the criteria for your new Data Template. You will need to fill in 5 different sections on this page and they are:
- Template Name: you must name your template.
- Template Type: Recruitment or Assignment - choose which from the drop down menu. The process is slightly different depending on which you choose and for this blog post we will take you through the Recruitment process. For a complete overview of both processes, check out our Support page for Data Templates. (Please note if you are a manning agent you will not have a choice.)
- Personal Information: select the options that candidates must complete in order to apply for the vacancy.
- Documents: add these by clicking on +Add (see the image below.)
- Ranks: add these by clicking on +Add (also see the image below.)
When you click on Documents +Add, you will see a pop-up box that looks like this:
Check the box next to a document and click Save to add it as a requirement for the Data Template.
You can look for documents using the search bar. This will show you different documents and options.
Once you have saved your documents they will appear like this. You can make handy notes in the boxes on the right:
Next, you can add your ranks. When you click on Ranks +Add, you will see a pop-up box that looks like this (to see more seafarer ranks, scroll down the page):
Now you can select the ranks you want to use this Data Template for. As you can see, we've selected Able Seaman and Bosun to be included in our new Template.
Click Save and your page will now look something like this:
You can keep on adding as many documents and ranks as you need. For example, we've added some more documents that we want our Deck Department to have and we've also added Ordinary Seaman to the Template - see below:
Now you can specify which documents you want each rank to hold in order for them to be able to apply for your vacancy.
To do this, click on the little box to the right of the document under the relevant rank.
Finished adding your documents? Okay, click the blue Next button at the foot of the page and your page will now look like this:
Please note that all of your required data is needed to be able to recruit a seafarer: the To Recruit boxes are checked as default.
But you can also decide if you want certain requirements to be fulfilled by a seafarer in order to even apply for the position.
For example, there's probably very little point in asking a candidate for their blood type just to allow them to apply for the position so you'll probably leave that as a requirement at the To Recruit stage.
However, you might have requirements for their name and some of the documents they hold. If so, check the To Apply boxes where necessary - like this:
When you've finished, click the blue Save Template button at the bottom of the page. You'll return to the main Data Templates page where you will see your new template in the list:
How to add Alternative Documents to a Data Template
As we’ve covered above, when you post a job on Martide you need to specify which documents you need a seafarer candidate to hold before they can apply or be hired. The Alternative Documents feature lets you override that.
This function allows you to consider seafarers who may hold slightly different, but still relevant and valid, certificates.
As we saw above, when you create a Data Template and add your documents to it, it looks like this:
To add an Alternative Document, click the three little vertical dots next to a document's title (see the image above.) That opens the document pop-up box that we saw earlier. Select the document(s) that you will allow a seafarer to use instead of your original choice(s).
Click Save and you will now see this:
Now if a great candidate applies for your job but they don’t have a certificate in Advanced Fire Fighting, as long as they have a FF - Fire Prevention & Fire Fighting certificate they will still be able to apply.
How to edit and delete existing Data Templates
It’s also really easy to edit your Data Templates if you need to change anything in them. To do that find the Data Template you want to edit either by scrolling down the main page or by using the Search bar. Then click the little pen icon next to the entry you want to change:
The page you will then see is basically the same as when you created a new entry. Here you can change the Data Template’s name, add or remove ranks, add or remove documents, and add or remove alternative documents. You can also change the To Apply requirement steps.
Simply click the blue Save button when you’re done.
Want to get rid of an outdated or no longer useful Data Template? No problem. Simply click the little trash can icon next to the entry you want to remove.
How to copy a Data Template
The copy feature in Data Templates has been created to save you even more time when you’re advertising your jobs at sea. Here’s how it works.
To copy a Data Template, click the two documents icon next to the template you want to copy:
What this does is to copy a template and let you rename it. For example, if you want your Second Engineers to have very similar documents and certificates to your Chief Engineer, copy the Chief Engineer template, rename it to Second Engineer and your template is automatically created without you having to fill another template in for the 2nd Eng.
Of course, you can go in and edit the copied template as you may not need the Second Engineer to hold the exact same certificates as their Chief, but the basics may well be the same, especially when it comes to the personal details and basic engineering qualifications that they need to apply.
This is what you will see when you copy a template:
Type the name of the new template in the box and click save. The template will open up and you can make any changes you need. Once saved, your new template will appear on the main page:
And that’s your guide to making maritime recruitment quicker and easy with Martide’s Data Templates feature!
Streamlining maritime recruitment and crew planning
Whether you're an existing Martide user or you're a new visitor to our website and/or blog, we hope you’ve found this guide to using Data Templates to personalize your vacancies for your jobs at sea useful or interesting.
If you'd like a more factual account of how to use Data Templates, you can check that out over on our dedicated Martide Support website.
We also have plenty more guidelines for getting the most out of our maritime recruitment solution in our user guides for crew managers and manning agents.
Meanwhile, if you'd like to know more about how Martide can help your small to medium sized shipping company or manning agency fill your seafarer job vacancies more quickly and easily, and simplify your maritime recruitment processes through our applicant tracking software and crew planning features, please get in touch for a no strings attached chat!
And don’t forget to tell your crew to download our seafarer job app for iOS or Android from the Apple App Store or from Google Play either!
This blog post was originally published on 31st July 2019 and last updated on 20th June 2023.

Eve Church
Eve is Martide's content writer, publishing regular posts on everything from our maritime recruitment and crew planning software to life at sea. Eve has been writing professionally for more than two decades, crafting everything from SEO-focused blog posts and website landing pages to magazine articles and corporate whitepapers.
UK