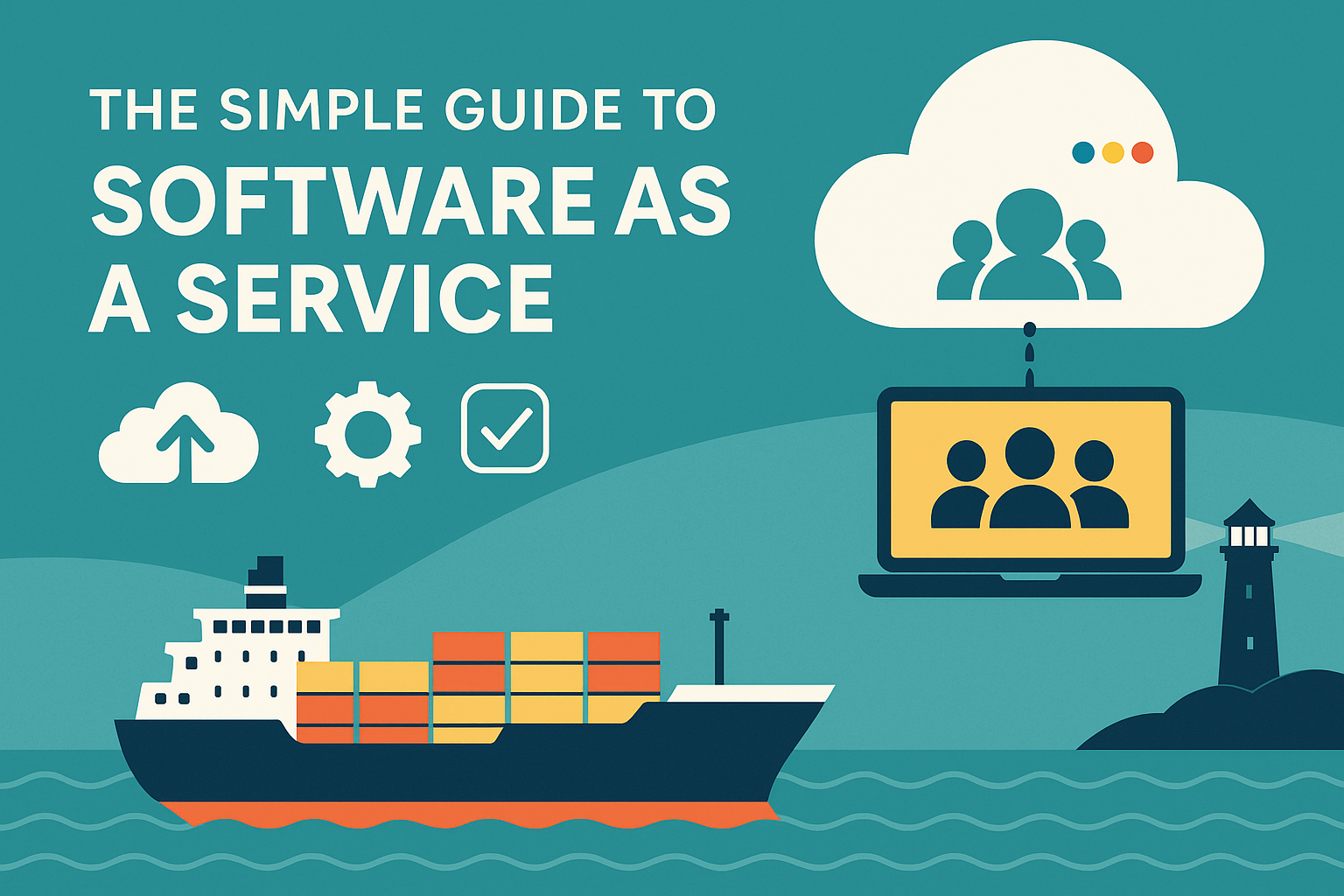Shipowner & Crew Manager Guide to Maritime Recruitment Pipelines

This blog post has been written for shipowners, crew managers, crew operators and also manning agents who use Martide to manage their maritime recruitment and crew operations.
If you're new to Martide, or if you're wondering if our recruitment and crew planning platform is the right software solution for your small-to medium-sized shipping company's (or manning agency's) needs, keep on reading as this article will give you some insight into the way we help you simplify and streamline hiring crew.
So first of all, if you're wondering exactly what our maritime recruitment Pipelines are, the good news is, you’ve come to the right blog post! Let's dive right in.
For shipowners, ship managers, and manning agents, Pipelines are an integral part of managing your recruitment process on Martide. They allow you to easily create step-by-step hiring processes that are completely customized for every vacancy, no matter what the rank, contract length, type of vessel, seafarer experience or unique job requirements are.
That's because we don’t believe in one-size-fits-all templates at Martide.
What we do believe is that it’s your maritime recruitment platform and you should be able to find the right candidates for your vessels and your seafarer jobs.
PS, why not follow us on Facebook, LinkedIn and Twitter / X!?
And because our Pipelines are so customizable, you can add as many or as few steps to yours as you need.
Tip: Think of your Pipeline as building blocks which tell you what to do next in the recruitment process for an individual seafarer and job role.
You need to create and then set a Pipeline for every Recruitment or Assignment - AKA for every vacancy - that you have on Martide. (We will go into more detail about Recruitments and Assignments below.)
Introduction to Martide's maritime recruitment pipelines
To start building your Pipeline log in to your Martide account. Click on Settings in the menu under your profile icon and then on Pipelines:
You will be taken to the Pipelines page. The page looks something like this (in our example we've already created Pipelines for 2nd Engineer, Able Seaman, Chief Officer, Deck and Engine vacancies):
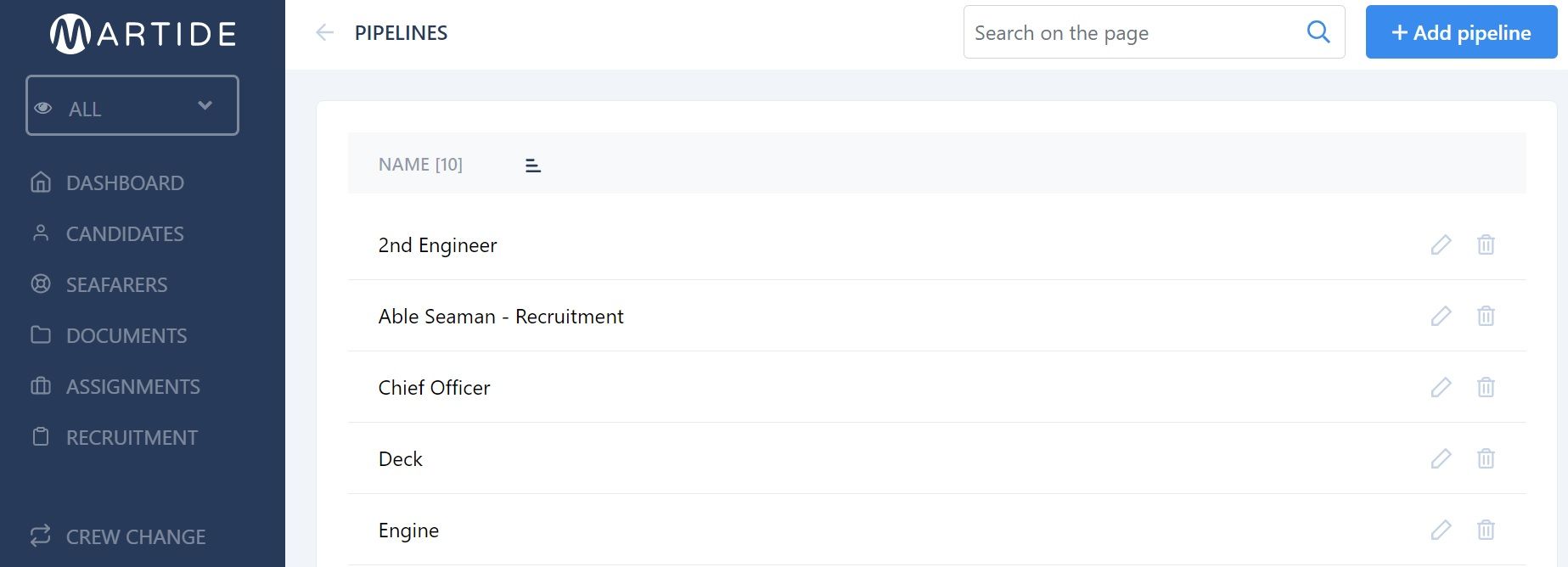
On this page you can do the following things:
- Look for an existing Pipeline in the Search box.
- Add a new Pipeline.
- Edit or Delete existing Pipelines by clicking the pen (edit) or trash can (delete) icons.
- Sort Pipelines from A-Z or Z-A by clicking the pyramid icon next to the word Name.
In this blog post we’re going to take a look at how to create a new Pipeline.
How to add a new Pipeline
So, to create a new Pipeline click the +Add pipeline button on the top right of the screen:

You will be taken to the page shown below where you will need to name your Pipeline - for example Chief Officer - and select its Type. There are 2 options here: Recruitment and Assignment.
There is a slight difference between Recruitments and Assignments so make sure you select the correct one. The difference is:
- Recruitments are when you add candidates to the database so you can potentially hire them in the future.
- Assignments are when you hire a specific seafarer for a specific vessel on a specific contract.
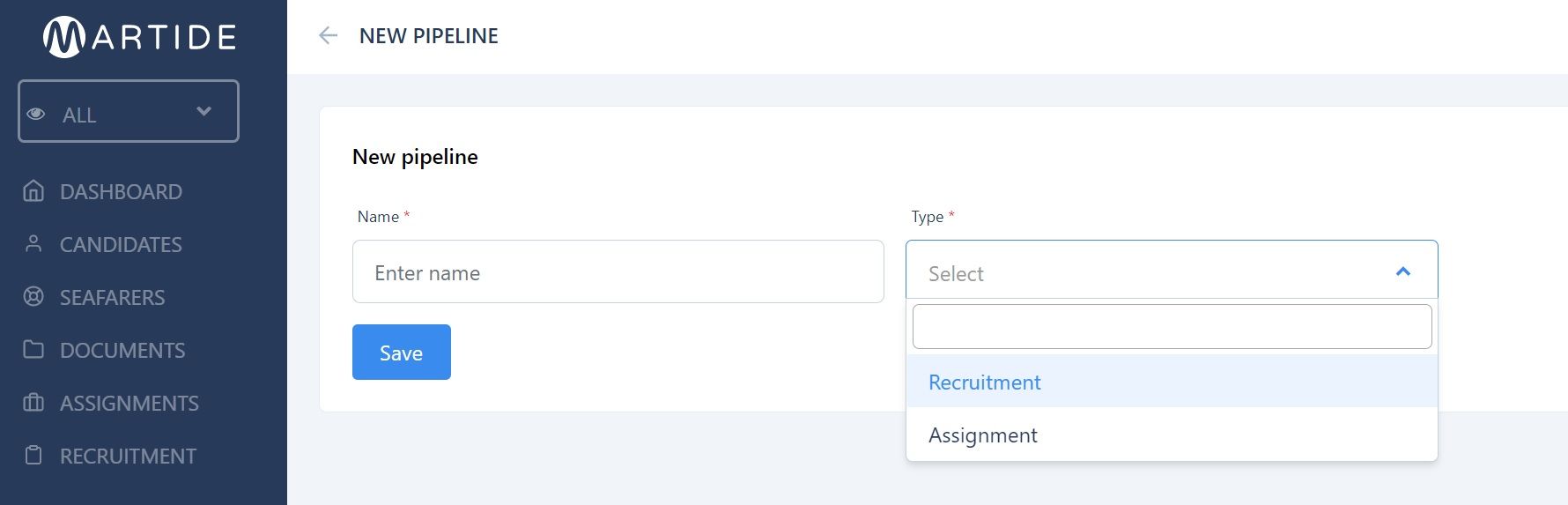
Click Save when you're done.
You'll then be taken to a page where you can set the Stages you want to include in the Pipeline for your vacancy.
The page is slightly different depending on whether you choose Recruitment or Assignment. We'll go through the Assignment process below as it's more likely that you'll be looking for a specific seafarer for a specific vacancy.
To read more about creating a Pipeline and setting the Stages for a Recruitment, you can take a look at this step-by-step guide.
How to set Stages for an Assignment Pipeline
This is the page where you can set your Assignment Pipeline's Stages. Note the two +Add stage buttons - you can click on either of these:
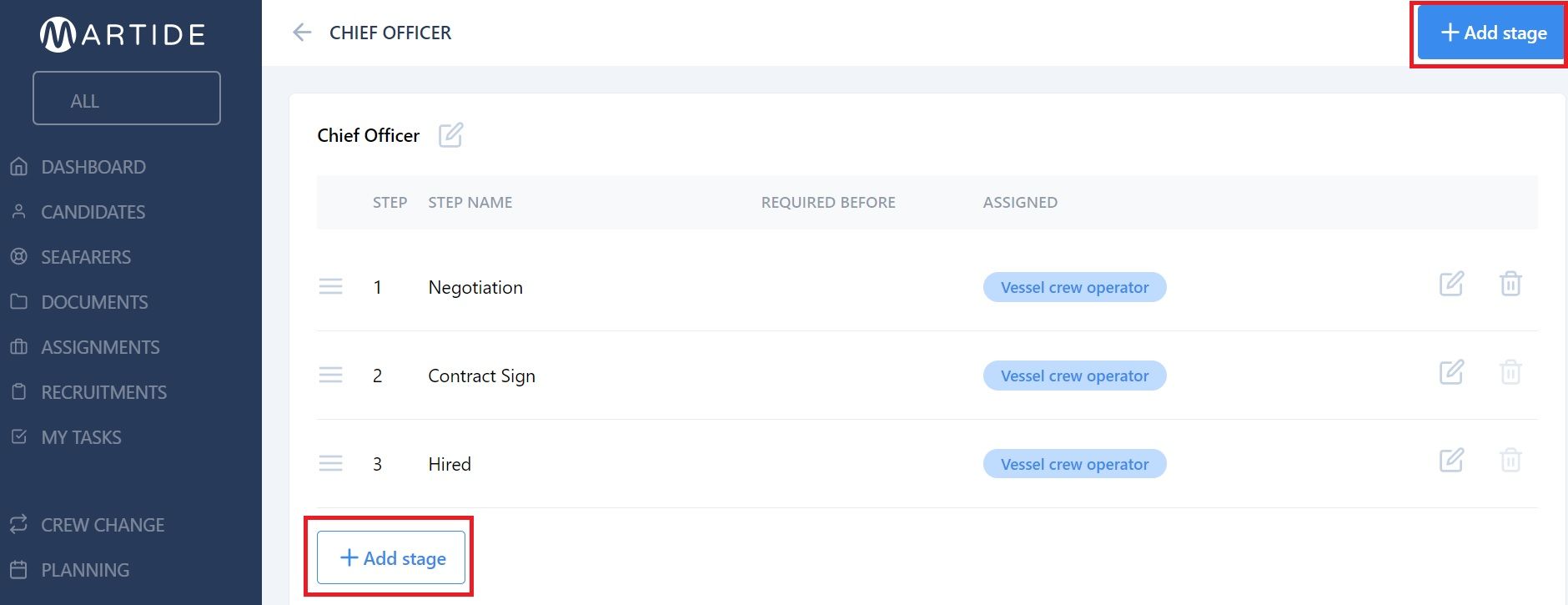
As you can see in the image above, there are 3 default Stages named Negotiation, Contract Sign and Hired. You can edit or delete Negotiation by clicking the pen icon (edit) or trash can icon (delete) next to it. You cannot edit or delete Contract Sign or Hired from the Pipeline as these two steps are necessary for a successful hire.
On this page you can also:
- Edit the Pipeline's name by clicking the pen icon next to the name.
- See each Stage, which step in the Pipeline it is, if it is required before another Stage in the Pipeline.
- See who a Stage in the Pipeline is assigned to - in this case it's the Vessel Crew Operator.
- Edit the Stage (if allowed) by clicking the pen icon. You can then change the display name, who it is assigned to, the order it appears in the Pipeline, and whether you want to skip this Stage with ex-crew.
- Add new Stages to the Pipeline and set rules for them by clicking either of the +Add stage buttons.
We're now going to add a new Stage to our Pipeline.
How to add a Stage to an Assignment Pipeline
To add a new Stage to an Assignment Pipeline click either of the +Add stage buttons. You will see a pop-up box that looks like this:
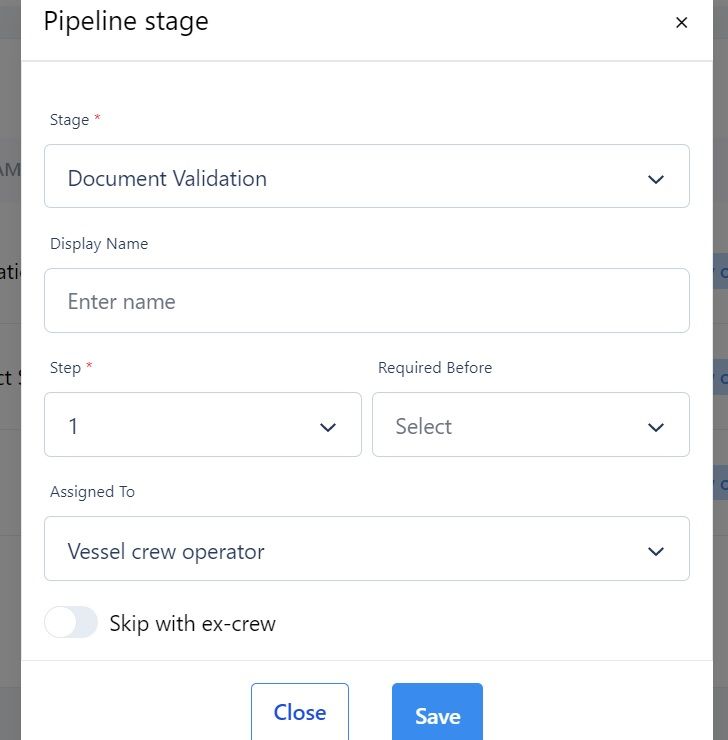
In this pop-up box you will need to do a few different things:
- Select a Stage from the Stage drop down box.
- Enter an alternative name for the Stage in the Display Name box (this is optional).
- Select the Step this Stage should appear in your hiring process.
- Select Required Before if you want this Stage to be completed before another Stage (more about this below.)
- Select who you want to assign this Stage to from the drop down box. The choices are Vessel Crew Operator, Vessel Technical Superintendent, Vessel Designated Person Ashore, Vessel Procurement Officer, Vessel Operator, Client, and Manning Agent. The names of your Users will also appear in the drop down.
- Choose whether you want ex-crew to be able to skip this Stage. To select an option, slide the button across in the bar. When it shows blue, that option is activated. Click Save when you're done.
Take a look at the example below:
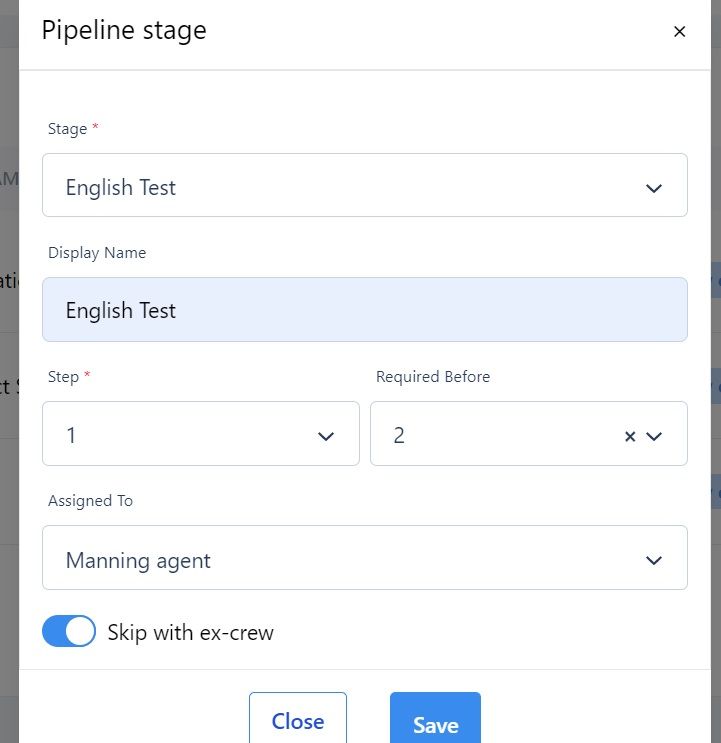
As you can see from the image above:
- We've included an English Test as part of this Pipeline.
- We’ve set this Stage as the 1st Step in the recruitment process and stated that the English Test must be uploaded before Step 2.
- We are assigning this recruitment to a manning agent who can edit this Stage. e.g. if your manning agent deals with English testing for you, select them.
- We want ex-crew who have already passed an English Test to be able to skip this Stage.
Click Save when you're finished.
Back on the main Stages page you will now see this:
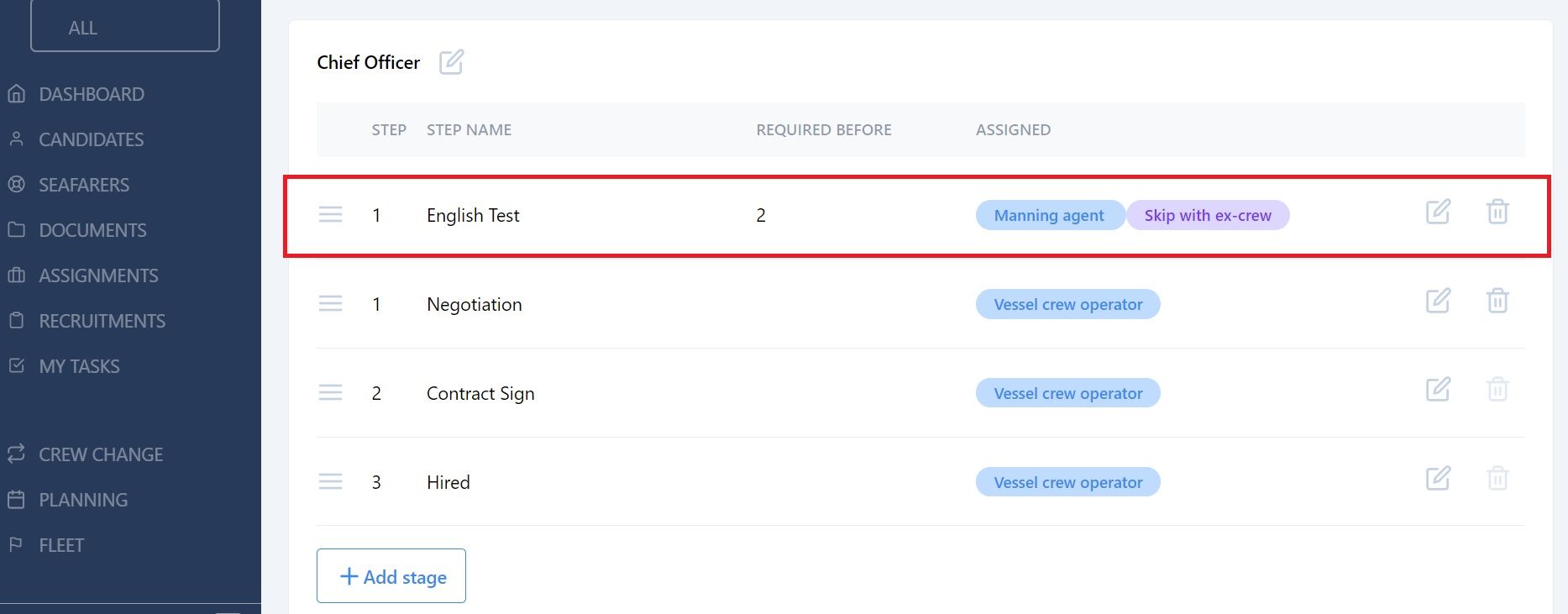
A few handy hints for setting Steps
This is how it all works:
- In both Assignment and Recruitment Pipelines, if you set an English Test at Step 3 and set Required Before to Step 6 the test can be taken and dealt with while Steps 4 and 5 are in progress but it must be completed before Step 6 can be started.
- To change the order that the Stages appear on the main page, click the 3 horizontal lines on the left to drag and drop that Stage.
A few handy hints about Martide's maritime recruitment Pipelines
When you create an Assignment Pipeline for a vessel, you can let your 3rd party Clients edit and approve any Stages in their vessel’s Pipeline. This could be being involved in the Interview Stage to having the final say on whether the candidate is hired.
To learn more about adding Clients, take a look at this page.
The person who you assign a Pipeline Stage to may be a User, meaning they will need to take an action, or they may be a Watcher. This means they will just be kept up-to-date but don't have to do anything. When a Stage is assigned to them, they will get a Notification and if they need to take action, it will be added to their My Tasks page.
Where to get more support
If you'd like less words and few more actions, we have a more factual version of this blog post on our dedicated Support website which should answer any questions you might still have.
Please note that the support pages are slightly different depending on whether you are a shipowner / crew manager or a manning agency.
Shipowners, crew managers and manning agents can find their step by step guide to creating a Pipeline here.
Meanwhile if you’d like to talk to us about creating Pipelines, or about any other aspect of our maritime recruitment and crew planning software solution for small to mid-sized shipping companies and manning agencies, please don't hesitate to get in touch with us at support@martide.com and we'll get back to you as soon as possible.
This blog post was originally published on August 22nd 2019 and last updated on January 11th 2022 to reflect changes and updates to Martide's design.

Eve Church
Eve is Martide's content writer, publishing regular posts on everything from our maritime recruitment and crew planning software to life at sea. Eve has been writing professionally for more than two decades, crafting everything from SEO-focused blog posts and website landing pages to magazine articles and corporate whitepapers.
UK

is the only site for maritime jobs